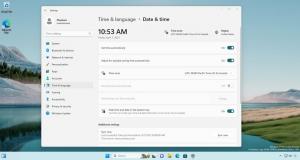كيفية تثبيت الميزات الاختيارية في Windows 11
ستوضح لك هذه المقالة كيفية تثبيت الميزات الاختيارية في Windows 11. إصدارات Windows الحديثة عبارة عن برنامج معياري ، مع توفر بعض المكونات عند الطلب. يمكن للمستخدم إضافة أو إزالة بعض التطبيقات والميزات حسب مهامه وتفضيلاته.
الإعلانات
Windows 11 هو نظام تشغيل معقد يحتوي على آلاف الميزات المتنوعة. تعمل العديد من مكونات Windows في سيناريوهات محددة ، مما يعني أنه لا يحتاجها كل مستخدم. لجعل تثبيت Windows مرنًا ، تقوم Microsoft بشحن العديد من المكونات والميزات غير المثبتة خارج الصندوق. يمكن للمستخدم تثبيتها على الطلب.
قم بتثبيت الميزات الاختيارية في Windows 11
إذا احتاج المستخدم إلى بعض هذه المكونات ، فإن Windows 11 يسمح بتثبيتها باستخدام عدة طرق. يمكنك استخدام تطبيق الإعدادات ، والتطبيق الصغير الكلاسيكي لميزات Windows ، و DISM ، و PowerShell لتثبيت الميزات الاختيارية. الآن سنراجع كل طريقة بالتفصيل.
قم بتثبيت المكونات الاختيارية في Windows 11 باستخدام الإعدادات
- صحافة يفوز + أنا لفتح إعدادات Windows.
- اذهب إلى التطبيقات> الميزات الاختيارية.

- على اليمين ، انقر فوق عرض الميزات زر. بعد ذلك ، سيفتح Windows نافذة جديدة بها قائمة بجميع المكونات الاختيارية المتاحة للتثبيت.

- في قائمة الميزات الاختيارية ، ابحث عن الميزة التي تريدها. أيضًا ، يمكنك استخدام مربع البحث لتحديد موقعه.

- ضع علامة اختيار بجوار الميزة التي تريد تثبيتها. يؤدي النقر فوق زر السهم لأسفل إلى إظهار وصف لتزويدك بمزيد من المعلومات حول مكون معين.
- إذا لزم الأمر ، تحقق من بعض الميزات الإضافية لتثبيتها جميعًا معًا. انقر فوق {التالي.
- أخيرًا ، انقر فوق ملف تثبيت زر لبدء عملية التثبيت.

- انتظر حتى يقوم Windows 11 بتثبيت المكونات المحددة.

انتهيت.
كما هو الحال مع العديد من إعدادات Windows ، لا تتوفر بعض المكونات الاختيارية في Windows 11 إلا في لوحة تحكم قديمة واجهه المستخدم. على سبيل المثال ، لا يمكنك تمكين Hyper-V على Windows 11 Professional من تطبيق إعدادات Windows. تحتاج إلى فتح مربع الحوار "ميزات Windows" وتحديد أحد المكونات المتاحة.
استخدام مربع حوار ميزات Windows الكلاسيكي
- صحافة يفوز + ص وادخل
ميزات اختياريةالأمر في مربع الحوار "تشغيل". - بدلاً من ذلك ، افتح ملف إعدادات التطبيق ، ثم انتقل إلى التطبيقات> الميزات الاختيارية> المزيد من ميزات Windows.

- ضع علامة اختيار بجوار الميزة التي تحتاجها ، ثم انقر فوق الزر "موافق" لتطبيق التغييرات.

- انتظر حتى يقوم Windows 11 بتحديد موقع الملفات الضرورية وتثبيتها.
لاحظ أن بعض الميزات تتطلب ملف إعادة تشغيل النظام لبدء العمل.
يمكنك أيضًا تثبيت ميزات اختيارية في Windows 11 باستخدام Command Prompt أو PowerShell أو تشغيلها مباشرة أو من Windows Terminal.
قم بتثبيت الميزات الاختيارية باستخدام DISM
- انقر بزر الماوس الأيمن فوق الزر "ابدأ" وحدد Windows Terminal (المسؤول). بدلاً من ذلك ، يمكنك فتح Command Prompt أو PowerShell بامتيازات مرتفعة.
- يدخل
تفكيك / عبر الإنترنت / الحصول على القدراتو اضغط يدخل. سيؤدي ذلك إلى سرد جميع الميزات الاختيارية المتاحة في Windows 11.
- حدد موقع المكون الذي تحتاجه وانسخ ملف اسم أو هوية القدرة. على سبيل المثال،
خطوات التسجيل ~~~~ 0.0.1.0. - بعد ذلك ، أدخل الأمر التالي:
تفكيك / عبر الإنترنت / القدرة الإضافية / القدرة الاسم: NAME. استبدلاسممع هوية القدرة من الخطوة السابقة.
- صحافة يدخل لتنفيذ الأمر.
انتهيت.
من الممكن أيضًا تثبيت ميزات اختيارية في Windows 11 باستخدام PowerShell. الفكرة هي نفسها ، لكن الأوامر مختلفة قليلاً.
قم بتثبيت المكونات الاختيارية باستخدام PowerShell
- افتح بوويرشيل مرتفع (سيقوم Windows Terminal أيضًا بهذه المهمة).
- للحصول على قائمة الميزات الاختيارية في Windows 11 في PowerShell ، أدخل الأمر التالي:
الحصول على WindowsOptionalFeature -Online.
- انسخ اسم الميزة التي تحتاجها.
- بعد ذلك ، أدخل هذا الأمر:
Enable-WindowsOptionalFeature –FeatureName "NAME" -All -Online. يحل محلاسمبالاسم من الخطوة السابقة ، على سبيل المثال ،Enable-WindowsOptionalFeature –FeatureName "Microsoft-Hyper-V" -All -Online.
- صحافة يدخل لإكمال العملية.
قم بإلغاء تثبيت الميزات الاختيارية في Windows 11
إذا لم تعد بحاجة إلى ميزة اختيارية في Windows 11 ، فيمكنك إلغاء تثبيتها لتحرير بعض المساحة على محرك أقراص النظام. الإجراء مشابه لكيفية تثبيت مكونات إضافية في Windows 11 باستخدام تطبيق الإعدادات.
قم بإلغاء تثبيت ميزة اختيارية من الإعدادات
- صحافة يفوز + أنا لفتح إعدادات Windows ، ثم انتقل إلى تطبيقات الجزء.
- انقر ميزات اختيارية.
- في ال الميزات المثبتة القائمة ، ابحث عن الشخص الذي لم تعد بحاجة إليه وانقر فوقه.
- انقر على الغاء التثبيت زر. لاحظ أن Windows 11 لا يطلب التأكيد قبل إزالة المكونات الاختيارية.

- انتظر حتى يكمل النظام عملية الإزالة. يمكنك متابعته في النشاط الأخير قسم فوق الميزات المثبتة قائمة.
 منتهي!
منتهي!
يتطابق إلغاء تثبيت الميزات الاختيارية من لوحة التحكم الكلاسيكية في نظام التشغيل Windows 11 مع طريقة تثبيتها. الاستثناء الوحيد هو أنك تحتاج إلى إلغاء تحديد المكونات الضرورية لإزالتها.
قم بإلغاء التثبيت باستخدام برنامج ميزات Windows
- صحافة يفوز + ص لفتح مربع الحوار "تشغيل" ، وأدخل ملف
ميزات اختياريةأمر. - كخيار ، انتقل إلى إعدادات Windows> التطبيقات> الميزات الاختيارية> المزيد من ميزات Windows.
- ابحث عن المكون الذي تريد إزالته في Windows 11 وقم بإلغاء تحديده.
- انقر على نعم زر.
قم بإلغاء التثبيت باستخدام DISM أو PowerShell
لإلغاء تثبيت ميزة اختيارية باستخدام موجه الأوامر والتفكيك ، استخدم الأمر التالي: فصل / عبر الإنترنت / إزالة القدرة / القدرة الاسم: الاسم. يحل محل اسم مع هوية القدرة المناسبة.
بالنسبة إلى PowerShell ، إليك الأمر الذي تحتاج إلى استخدامه لإزالة المكونات الاختيارية من Windows 11: تعطيل-WindowsOptionalFeature –FeatureName "NAME" -Online. مرة أخرى ، استبدل اسم مع اسم الميزة المناسب.
هذه هي الطريقة التي تقوم بها بتثبيت وإلغاء تثبيت المكونات الاختيارية في Windows 11.