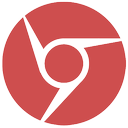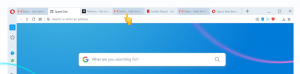كيفية تمكين القائد في جوجل كروم (أوامر سريعة)
إليك كيفية تمكين Commander في Google Chrome (أوامر سريعة)
يحصل Google Chrome على ميزة جديدة. يُطلق عليه "القائد" ، وهو يقوم بتنفيذ واجهة لإدخال أوامر سريعة ، على غرار ما يحتويه متصفح Vivaldi (ومتصفح Opera 12 الكلاسيكي). إليك كيفية تمكينه واستخدامه.
الإعلانات
تتيح لك ميزة Commander في Chrome فتح نافذة أوامر خاصة تسرد الصفحات التي تمت زيارتها مؤخرًا (سجل التصفح) وإدخالات الإشارات المرجعية والخيارات المضمنة بسرعة. النقطة الأساسية هنا هي مربع بحث يسمح لك بكتابة مصطلح بحث والوصول إلى خيار أو إشارة مرجعية أو موقع ويب معين بسرعة.
وتجدر الإشارة أيضًا إلى أن هذه الميزة الجديدة لا تحل محل الميزة المضافة مؤخرًا إجراءات Chrome الوظيفة ، إنها شيء مختلف. ومع ذلك ، فهو مشابه لفيفالدي أوامر سريعة. حتى كتابة هذه السطور ، كان متاحًا فقط في كروم كناري، و مخفي وراء العلم.
سيوضح لك هذا المنشور كيفية تمكين Commander في Google Chrome للوصول إلى أوامره السريعة.
تمكين القائد في جوجل كروم
- افتح جوجل كروم.
- اكتب النص التالي أو انسخه والصقه في شريط العناوين:
الكروم: // الأعلام / # قائد. - يختار ممكن ل القائد علم باستخدام القائمة المنسدلة.
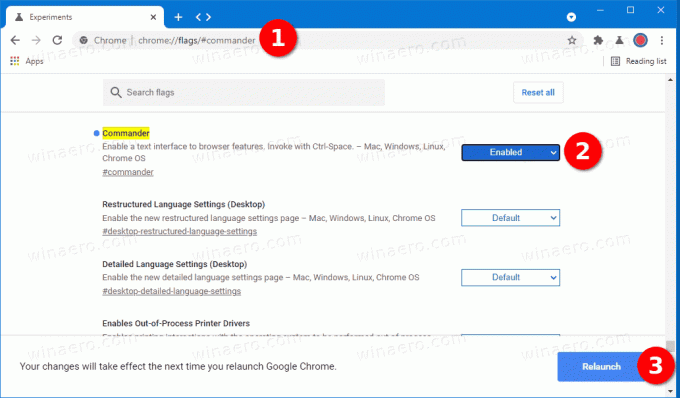
- أعد تشغيل المتصفح.
انتهيت. لقد قمت بتمكين ميزة Commander في Google Chrome.
لاحظ أن هذه ميزة تجريبية وعملية قيد التنفيذ. قد تصل هذه الميزات أو لا تصل إلى الإصدار الثابت من المتصفح. في مرحلة ما ، قد تقرر Google إسقاطها ، وقد لا يتم إصدارها على الإطلاق. لقد نجحت في تمكين Commander في Chrome كناري الإصدار 91.0.4434.0.
بمجرد تمكين Commander في Google Chrome ، يمكنك استخدامه على النحو التالي.
كيفية استخدام Commander في Google Chrome
- افتح جوجل كروم.
- صحافة كنترول + فضاء على لوحة المفاتيح لفتح القائد.
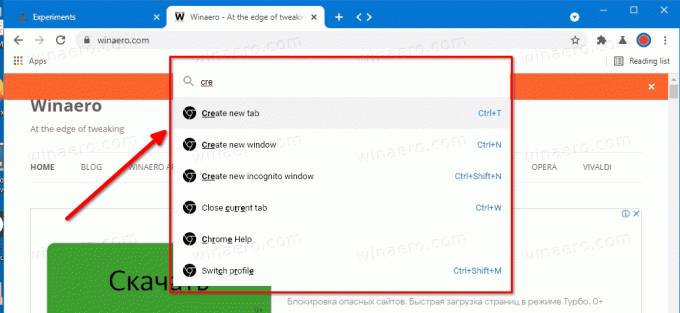
- ابدأ اكتب اسم الميزة أو عنوان الصفحة أو إشارة مرجعية.
- سيشكل هذا نتيجة بحث فورية ، حتى تتمكن من تنفيذ الإجراء المطلوب ببضع ضغطات على المفاتيح.
- الضغط كنترول + فضاء مرة أخرى سيتم إغلاق مربع البحث.
يمنحك Commander وصولاً فوريًا إلى جميع الأوامر المتوفرة في المتصفح. يمكنك فتح علامة تبويب جديدة أو نافذة أو حفظ الصفحة المفتوحة في ملف - يمكنك العثور على أي ميزة تحتاجها عن طريق كتابة بضعة أحرف من اسمها. بالإضافة إلى ذلك ، تم دمجه مع محرر مستندات Google ، ويسمح لك بإنشاء مستند جديد أو جدول بيانات مباشرة. بعض هؤلاء ليس لديهم مفتاح تشغيل سريع معين ، لذلك فهي أيضًا طريقة ملائمة لاستخدام مثل هذه الوظيفة في المتصفح.
Commander هو أحد أفضل الإضافات التي تلقاها المتصفح. من الواضح أنه سيكون موضع ترحيب من قبل الكثيرين.
ادعمنا
يعتمد Winaero بشكل كبير على دعمك. يمكنك مساعدة الموقع في الاستمرار في تقديم محتوى وبرامج ممتعة ومفيدة لك باستخدام هذه الخيارات:
إذا كنت تحب هذه المقالة ، فيرجى مشاركتها باستخدام الأزرار أدناه. لن يستغرق الأمر منك الكثير ، لكنه سيساعدنا على النمو. شكرا لدعمك!
إعلانات
مؤلف: سيرجي تكاتشينكو
Sergey Tkachenko هو مطور برامج من روسيا بدأ Winaero في عام 2011. في هذه المدونة ، يكتب سيرجي عن كل ما يتعلق بـ Microsoft و Windows والبرامج الشائعة. اتبعه برقية, تويتر، و موقع يوتيوب. أعرض جميع مقالات سيرجي تكاتشينكو