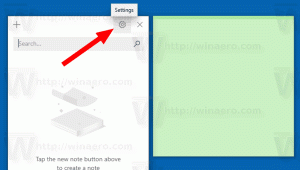كيفية إعادة تعيين إعدادات جوجل كروم بسرعة

مثل ال إعادة تعيين الميزة في Internet Explorer و في موزيلا فايرفوكس، يأتي Google Chrome أيضًا مع خيار إعادة التعيين. يمكن أن يكون مفيدًا للتخلص من المشكلات التي تسببها امتدادات Chrome المشفرة بشكل سيء أو البرامج الضارة أو الإعدادات التي تمت تهيئتها بشكل خاطئ. دعونا نرى كيفية إعادة تعيين Google Chrome ببضع نقرات.
لإعادة تعيين Google Chrome ، قم بهذه الخطوات البسيطة:
- افتح متصفح Google Chrome واكتب ما يلي في شريط العناوين:
الكروم: // الإعدادات
- حدد موقع ملف إعدادات متقدمة الارتباط في الأسفل وانقر فوقه.
- ال إعادة تعيين إعدادات المتصفح سيظهر الزر أسفل الشاشة.
انقر فوقه وأعد تشغيل Google Chrome.
بعد إعادة الضبط ، ستلاحظ التغييرات التالية:
- ستعود الصفحة الرئيسية إلى صفحة تسجيل الدخول إلى حساب Google كما هي عندما يتم تثبيت Google Chrome حديثًا.
- سيتم إرجاع صفحة علامة التبويب الجديدة ومحركات البحث إلى الإعدادات الافتراضية
- سيتم تعطيل جميع ملحقات وموضوعات الجهات الخارجية
- سيتم إلغاء تثبيت جميع علامات التبويب المثبتة
- سيتم حذف ملفات تعريف الارتباط والتفضيلات لكل موقع
هذا كل شئ. كما ترى ، تعد ميزة إعادة تعيين Chrome خيارًا مناسبًا لضبط جميع إعدادات المتصفح على الإعدادات الافتراضية.