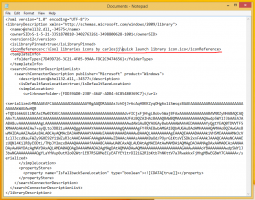قم بتمكين حساب الضيف في Windows 10
كان لدى Windows مفهوم يسمى حساب الضيف في الماضي. هذا حساب مستخدم محدود للغاية ، ويمكن أن يكون مفيدًا عندما تحتاج إلى منح جهازك لشخص آخر لفترة قصيرة ، على سبيل المثال عندما يحتاج أي من ضيوفك إلى التحقق من شيء ما على الإنترنت ، أو عندما يطلب أحد الأصدقاء جهاز الكمبيوتر المحمول الخاص بك الدقائق. لأسباب تتعلق بالخصوصية والأمان ، قد لا ترغب في منحه حق الوصول إلى حساب المستخدم الأساسي الخاص بك. في مثل هذه الحالات ، يكون حساب الضيف مفيدًا جدًا. لسوء الحظ ، في نظام التشغيل Windows 10 ، تم تعطيل ميزة حساب الضيف. لذلك دعونا نستخدم طريقة أخرى.
عندما تحاول قم بتمكين حساب الضيف في نظام التشغيل Windows 10، سترى أنه مكسور. لا يعمل حساب الضيف المدمج.
بينما يمكنك تنشيطه باستخدام الأمر "net user" كما هو موضح أدناه ، فإنه لن يسمح لك بتسجيل الدخول!
يمكن تنشيط حساب الضيف المدمج في نظام التشغيل Windows 10 والإصدارات السابقة على النحو التالي:
- افتح ملف موجه أوامر مرتفع.
- اكتب أو الصق الأمر التالي:
مستخدم الانترنت
تعرف على كيفية تسمية حساب الضيف بالضبط في Windows 10 الخاص بك:
- لتنشيط حساب الضيف ، تحتاج إلى كتابة الأمر التالي أو لصقه:
ضيف مستخدم صافي / نشط: نعم
بعد ذلك ، سيصبح حساب الضيف مرئيًا في قائمة ابدأ.
ومع ذلك ، في نظام التشغيل Windows 10 ، لن يظهر على شاشة تسجيل الدخول ولن يسمح لك بتسجيل الدخول باستخدام عنصر القائمة "ابدأ" أيضًا.
هذا خطأ في نظام التشغيل Windows 10 ، أو ربما قررت Microsoft التخلص من ميزة حساب الضيف. الوضع غير واضح.
لتجاوز هذه المشكلة ، تحتاج إلى إنشاء حساب ضيف خاص بك باسم مستخدم مختلف. دعونا نطلق عليه اسم "GuestAccount" وقم بإعداده بشكل صحيح على النحو التالي.
- افتح ملف موجه أوامر مرتفع.
- اكتب أو الصق الأمر التالي:
net user GuestAccount / add
- الآن ، قم بتعيين كلمة المرور المطلوبة للحساب الذي أنشأته للتو باستخدام هذا الأمر:
net user GuestAccount your_password_here
استخدم العلامة النجمية "*" لتعيين كلمة المرور بشكل تفاعلي. سيُطلب كلمة المرور بعد كتابة هذا:
net user GuestAccount *
إذا ضغطت يدخل بعد مطالبتك بإدخال كلمة مرور ، لن يتم تعيين كلمة مرور. - الآن ، دعنا نزيل حساب "GuestAccount" الخاص بنا من مجموعة المستخدمين حيث تمت إضافته افتراضيًا ونقله إلى مجموعة الضيوف لجعله يعمل كحساب ضيف حقيقي. نفذ هذه الأوامر:
net localgroup Users GuestAccount / حذف net localgroup الضيوف GuestAccount / add.
هذا كل شيء! الآن ، قم بتسجيل الخروج من حسابك الحالي وسترى حساب GuestAccount الذي قمت بإنشائه على شاشة تسجيل الدخول.
هذا الحساب محدود للغاية من حيث الامتيازات ومناسب للمشاركة مع زوارك وأصدقائك. عندما يقومون بتسجيل الدخول باستخدامه ، لا يمكنهم تغيير أي إعدادات للنظام. ومع ذلك يمكنهم الوصول إلى الإنترنت.
شاهد هذا الفيديو:
نصيحة: يمكنك الاشتراك في قناتنا الرسمية على YouTube هنا.
هل تستخدم حساب الضيف في Windows 10؟ في أي المواقف كان ذلك مفيدًا لك؟ قل لنا في التعليقات.