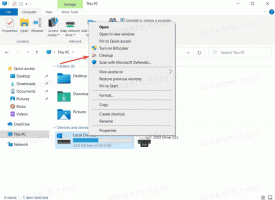احصل على صور مصغرة لجميع تنسيقات الصور والفيديو الممكنة في مجلدات Explorer
يدعم Windows عرض تنسيقات الصور والفيديو الشائعة الاستخدام كصور مصغرة في مجلدات Explorer. ولكن بالنسبة للتنسيقات الأقل شيوعًا ، فإنها لا تنشئ صورًا مصغرة. أيضًا ، في الإصدارات الحديثة من Windows ، تغيرت واجهة البرمجة لإنشاء الصور المصغرة مقارنة بالإصدارات الأقدم مثل Windows XP ، لذا لم تعد ملحقات shell القديمة تُظهر الصور المصغرة الشغل. دعنا نلقي نظرة على بعض الصور الحديثة التي تعمل بالفعل وتقوم بإنشاء صور مصغرة لجميع التنسيقات الممكنة التي قد تحتاجها.
الإعلانات
مصغرات لتنسيقات الصور
بالنسبة إلى تنسيقات الصور ، يعتبر SageThumbs في رأينا ، أفضل امتداد للصدفة اليوم والذي يدعم عددًا لا يحصى من التنسيقات. SageThumbs مجاني ، ويدعم كلاً من إصداري 32 بت و 64 بت من Windows ويستخدم مكتبة GFL ، التي أنشأها مطور XnView ، كخلفية لها. يمكنه إنشاء تنسيقات مصغرة لجميع تنسيقات الصور الشائعة بالإضافة إلى تنسيقات الصور الأقل شهرة وتنسيقات كاميرا RAW أيضًا. كما أن لديها تكامل قائمة السياق الاختياري. ما يميز SageThumbs هو أنه يقوم أيضًا بتثبيت معالجات الخاصية (البيانات الوصفية) ، ونصائح المعلومات (تلميحات الأدوات) ومعالجات الرموز للتنسيقات التي يدعمها. كما أنه يدعم ملحقات XnView.
- قم بتنزيل وتثبيت برنامج SageThumbs من هذه الصفحة.

- يقوم بتثبيت اختصاراته داخل كافة البرامج. نظرًا لأن بعض التطبيقات لا تزال 32 بت على نظام Windows 64 بت ، فإنه يقوم بتثبيت معالجات الصور المصغرة 32 بت و 64 بت ويتيح لك تكوين كل منهما على حدة.
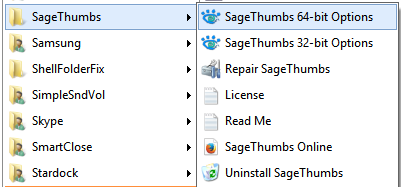
- ابدأ الإصدار المناسب بناءً على ما إذا كنت بحاجة إلى تكوين الصور المصغرة لتطبيقات 32 بت أو 64 بت. ستظهر نافذة الخيارات:
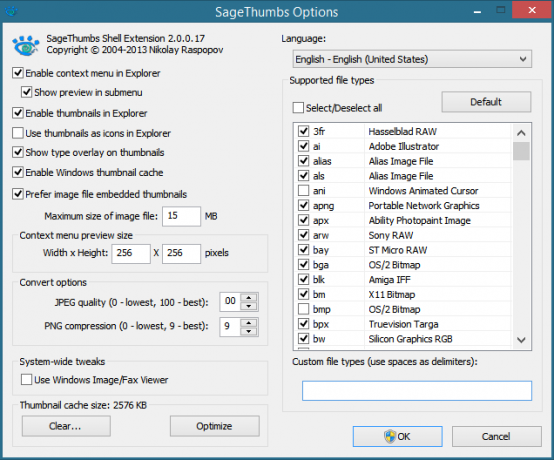
أوصي بإلغاء تحديد "استخدام الصور المصغرة كرموز في Explorer" لأنه في الأحجام الصغيرة جدًا ، لا تكون الصور المصغرة مفيدة. انقر فوق "موافق" بعد تكوين تنسيقات الملفات والإعدادات التي تريدها.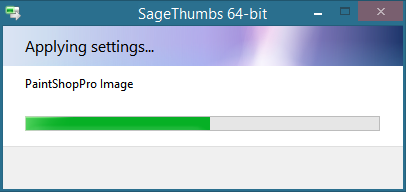
استمتع بالصور المصغرة لجميع تنسيقات الرسومات في Explorer. إذا كنت ترغب في الحصول على صور مصغرة لملفات Adobe Illustrator (.AI) و Postscript (.PS / .EPS) و Adobe Acrobat (.PDF) ، فستحتاج أيضًا إلى تثبيت إصدار محدد من GhostScript. اطلع على التفاصيل على الصفحة الرئيسية لبرنامج SageThumbs.
الصور المصغرة لتنسيقات الفيديو
بالنسبة إلى الصور المصغرة للفيديو ، يمكنك الاختيار بين تطبيقين ممتازين: إيكاروس أو معاينة الوسائط.
إيكاروس يمكن أن توفر صورًا مصغرة للفيديو عالية الجودة لأي تنسيق يدعمه FFmpeg مكتبة ، مما يعني أنها تدعم قدرًا كبيرًا جدًا من التنسيقات. يشحن Icaros أيضًا مع معالجات الملكية للعديد من تنسيقات حاويات الفيديو مثل AVI / DIVX و MKA / MKV و OGG / OGV / OGM و FLV و RM و APE و FLAC و MPC. هذا يعني أنك ستتمكن من عرض تفاصيل حول أنواع الملفات هذه في جزء تفاصيل المستكشف أو عرض التفاصيل أو علامة التبويب التفاصيل في الخصائص.
- تنزيل وتثبيت إيكاروس من هذه الصفحة.

- ابدأ تكوين Icaros من كافة البرامج في قائمة Start (ابدأ) / عرض التطبيق لشاشة Start (ابدأ).
- يعرض Icaros افتراضيًا الصور المصغرة لعدد محدود من أنواع الملفات. إذا كنت تريد تنسيقات ملفات إضافية ، فتأكد من أن ffmpeg يدعمها لأن هذا ما يستخدمه Icaros لإنشاء صور مصغرة. على سبيل المثال ، لتمكين الصور المصغرة لتنسيق WEBM ، ما عليك سوى إلغاء تنشيط Icaros وإضافة ؛ webm إلى مربع نص Thumbnail Filetypes. أخيرًا قم بتنشيط Icaros مرة أخرى. يمكنك أيضًا تكوين معالجات خصائص الملف هنا.

- لدى Icaros بعض الخيارات الإضافية لاستخدام صورة الغلاف المضمنة للصور المصغرة ، وتمكين الصور المصغرة 32 بت على Windows 64 بت وتمكين اكتشاف الإطار الأسود / الأبيض ، وهو أمر رائع للغاية. يمكنك أيضًا ضبط إزاحة الصورة المصغرة.
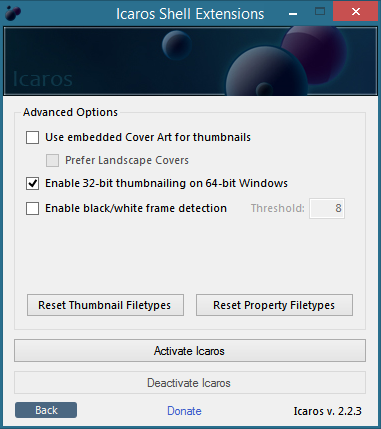
بدلاً من Icaros ، يمكنك أيضًا تثبيت ملفات معاينة الوسائط. لا نوصي بتثبيت كليهما وتمكينهما في نفس الوقت. يتم تشغيل معاينة الوسائط بواسطة libavcodec مكتبة. تتجنب Media Preview أيضًا بذكاء الإطارات السوداء ولديها خوارزميات لإنشاء أفضل صورة مصغرة تمثيلية إطار يعتمد على موضع محايد ، مع متوسط الإضاءة والنتروبيا العالية للصورة ، مع كونه خفيفًا على النظام مصادر. لا تتطلب معاينة الوسائط أي أوقات تشغيل أو أطر عمل إضافية.
- قم بتنزيل وتثبيت Media Preview من هذه الصفحة.
- سيفتح المثبت تلقائيًا نافذة تكوين Media Preview التي تحتوي على العديد من الإعدادات القابلة للتخصيص.
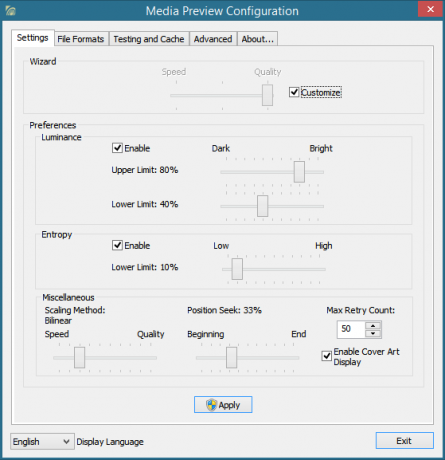
- في علامة التبويب الأولى التي تسمى الإعدادات ، بناءً على مدى سرعة جهاز الكمبيوتر الخاص بك ، يمكنك تحقيق التوازن بين سرعة إنشاء الصور المصغرة والجودة باستخدام شريط تمرير بسيط. إذا كنت ترغب في ضبط هذا على مستوى أكثر دقة ، فحدد خانة الاختيار تخصيص واضبط النصوع والعتبة للحصول على تفاصيل / تعقيد محتويات الإطار. يمكنك أيضًا ضبط طريقة القياس وموضع البحث.

- في علامة التبويب تنسيقات الملفات ، يمكنك تحديد التنسيقات التي تريد تمكين الصور المصغرة لها. في علامة التبويب Testing and Cache ، يمكنك مقارنة جودة الصور المصغرة التي تم إنشاؤها بواسطة Windows مقابل تلك الموجودة في Media Preview ، أو تلك الموجودة في ذاكرة التخزين المؤقت القديمة مقابل تلك التي تم إنشاؤها حديثًا باستخدام الوسائط معاينة. يمكنك أيضًا مسح أو ملء ذاكرة التخزين المؤقت المصغرة لنظام Windows. تتيح لك علامة التبويب "خيارات متقدمة" تعطيل تراكبات الصور المصغرة ولديها ميزات استكشاف الأخطاء وإصلاحها.
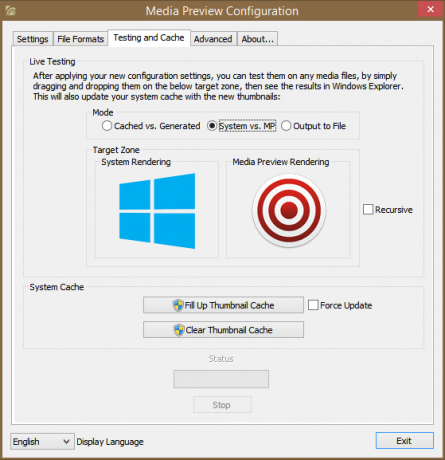
كلمات ختامية
تضيف الصور المصغرة ثراءً إلى تجربة المستكشف لديك وتساعد في تسريع العمل مع الملفات ، حتى لا تضطر إلى فتح كل منها على حدة. هناك العديد من ملحقات shell الأخرى التي تضيف صورًا مصغرة إلى Windows ، خاصةً بعضها من أيام XP ولكن يجب عليك استخدام تلك الحديثة المصممة بشكل واضح للعمل مع الصورة المصغرة الأحدث واجهات برمجة التطبيقات.