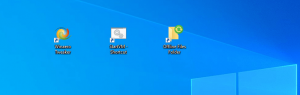قم بتعطيل قوائم السياق في قائمة ابدأ في Windows 10
بدءًا من Windows 10 Build 17083 ، يمكنك تعطيل قوائم السياق للتطبيقات والمربعات في قائمة ابدأ لجميع المستخدمين. يوجد خيار نهج المجموعة الجديد الذي يسمح بتطبيق التقييد على قائمة ابدأ ، لذلك لن يتمكن المستخدمون من فتح قائمة السياق لعناصر قائمة ابدأ.
في Windows 10 ، تختلف قائمة Start (ابدأ) تمامًا. لا يوجد شيء مشترك مع تطبيقاته السابقة. إنه تطبيق Universal Windows Platform (UWP) الذي يجمع بين قائمة التطبيقات المثبتة مع Live Tiles والاختصارات المثبتة في الجزء الأيمن.
تأتي العناصر الموجودة في قائمة "ابدأ" مع قائمة سياق تسمح بتنفيذ إجراءات متنوعة مثل "تثبيت على شريط المهام" ، "الغاء التثبيت"، وما إلى ذلك وهلم جرا.
يمكنك استخدام "نهج المجموعة" لتعطيل أو تمكين قوائم السياق للتطبيقات والمربعات في قائمة "ابدأ". حتى إذا كان إصدار Windows 10 الخاص بك يأتي بدون تطبيق Local Group Policy Editor ، فيمكن تكوين الميزة باستخدام قرص التسجيل. في هذه المقالة ، سنراجع كلتا الطريقتين. سنبدأ في مراجعة طريقة قرص التسجيل.
تأكد من أنك تسجيل الدخول كمسؤول قبل المتابعة.
لتعطيل قوائم السياق في قائمة ابدأ في Windows 10، قم بما يلي.
- افتح محرر التسجيل.
- انتقل إلى مفتاح التسجيل التالي:
HKEY_LOCAL_MACHINE \ SOFTWARE \ السياسات \ Microsoft \ Windows \ Explorer
نصيحة: انظر كيفية القفز إلى مفتاح التسجيل المطلوب بنقرة واحدة.
إذا لم يكن لديك مثل هذا المفتاح ، فقم فقط بإنشائه.
- هنا ، قم بإنشاء قيمة DWORD جديدة 32 بت DisableContextMenusInStart. ملاحظة: حتى لو كنت كذلك يعمل بنظام Windows 64 بت، ما زلت بحاجة إلى استخدام DWORD 32 بت كنوع القيمة.
اضبطه على 1 لتعطيل قوائم السياق. - لإجراء التغييرات التي تم إجراؤها بواسطة قرص التسجيل نافذة المفعول ، تحتاج إلى ذلك أعد تشغيل Windows 10.
لاحقًا ، يمكنك حذف ملف DisableContextMenusInStart القيمة للسماح للمستخدم باستخدام قوائم السياق في قائمة ابدأ في نظام التشغيل Windows 10.
لتوفير وقتك ، قمت بإعداد ملفات التسجيل الجاهزة للاستخدام. يمكنك تحميلهم هنا:
تنزيل ملفات التسجيل
تعطيل قوائم السياق في قائمة ابدأ باستخدام واجهة المستخدم الرسومية
إذا كنت تقوم بتشغيل Windows 10 Pro أو Enterprise أو Education الإصدار، يمكنك استخدام تطبيق Local Group Policy Editor لتكوين الخيارات المذكورة أعلاه باستخدام واجهة المستخدم الرسومية.
- صحافة يفوز + ص معًا على لوحة المفاتيح واكتب:
gpedit.msc
اضغط دخول.
- سيتم فتح محرر نهج المجموعة. اذهب إلى تكوين الكمبيوتر \ قوالب الإدارة \ قائمة ابدأ وشريط المهام. قم بتمكين خيار السياسة تعطيل قوائم السياق في قائمة ابدأ.
ملاحظة: من الممكن تطبيق القيد الموضح أعلاه على حساب المستخدم الحالي فقط. في هذه الحالة ، قم بإنشاء القيمة DisableContextMenusInStart تحت المفتاح HKEY_CURRENT_USER \ SOFTWARE \ سياسات \ Microsoft \ Windows \ Explorer أو تكوين خيار السياسة ضمن تكوين المستخدم \ قوالب الإدارة \ قائمة ابدأ وشريط المهام في محرر نهج المجموعة المحلي.
هذا كل شيء.
مقالات ذات صلة:
- قم بإزالة التطبيقات المضافة مؤخرًا من قائمة ابدأ في نظام التشغيل Windows 10
- كيفية تثبيت الإعدادات في قائمة ابدأ في Windows 10
- أضف عناصر إلى جميع التطبيقات في قائمة ابدأ في Windows 10
- كيفية إضافة مجلدات المستخدم إلى قائمة ابدأ في Windows 10
- إخفاء قائمة التطبيقات في قائمة ابدأ في Windows 10