إنشاء اختصار لمجلد الملفات دون اتصال في نظام التشغيل Windows 10
كما تعلم بالفعل ، تعد Offline Files ميزة خاصة في Windows تتيح لك الوصول إلى الملفات المخزنة على مشاركة شبكة محليًا ، حتى عندما لا تكون متصلاً بهذه الشبكة. في إصدار Windows الحديث ، يتضمن وضع "Always Offline" الخاص الذي يحفظ النطاق الترددي الخاص بك عن طريق مزامنة الملفات بين جهاز الكمبيوتر الخاص بك ومشاركة الشبكة المناسبة بشكل دوري.
الإعلانات
لمراجعة وإدارة الملفات غير المتصلة بالإنترنت ، يمكنك استخدام برنامج لوحة تحكم خاص ، مركز المزامنة. تعد ميزة "الملفات غير المتصلة بالإنترنت" جزءًا من تطبيق "مركز المزامنة".
لإدارة الملفات في وضع عدم الاتصال، عليك القيام بالخطوات التالية.
- افتح الملف الكلاسيكي لوحة التحكم تطبيق.
- قم بتبديل طريقة العرض إلى "رموز كبيرة" أو "رموز صغيرة" كما هو موضح أدناه.

- ابحث عن رمز مركز المزامنة.

- افتح مركز المزامنة وانقر على الرابط إدارة الملفات في وضع عدم الاتصال على اليسار.

- اضغط على عرض الملفات الخاصة بك في وضع عدم الاتصال زر.

سيؤدي هذا إلى فتح مجلد "الملفات غير المتصلة".
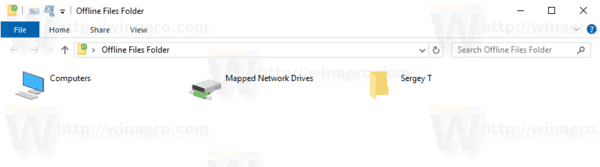
إنه إجراء طويل إلى حد ما. لتوفير وقتك ، يمكنك إنشاء اختصار خاص لفتح مجلد Offline Files مباشرة ، بنقرة واحدة.
لإنشاء اختصار Offline Files Folder في نظام التشغيل Windows 10، قم بما يلي.
- افتح المجلد Offline Files كما هو موضح أعلاه.
- انقر مع الاستمرار فوق زر الماوس الأيسر على أيقونة المجلد في شريط العناوين.
- اسحبه إلى سطح المكتب.
- تم إنشاء الاختصار الآن.

بدلاً من ذلك ، يمكنك إنشاء نفس الاختصار يدويًا باستخدام أمر خاص كهدف الاختصار.
إنشاء اختصار مجلد ملفات دون اتصال يدويًا
- انقر بزر الماوس الأيمن فوق المساحة الفارغة على سطح المكتب. حدد New - Shortcut من قائمة السياق (انظر لقطة الشاشة).

- في مربع هدف الاختصار ، اكتب ما يلي أو انسخه والصقه:
قذيفة explorer.exe {AFDB1F70-2A4C-11d2-9039-00C04F8EEB3E}انظر لقطة الشاشة التالية:
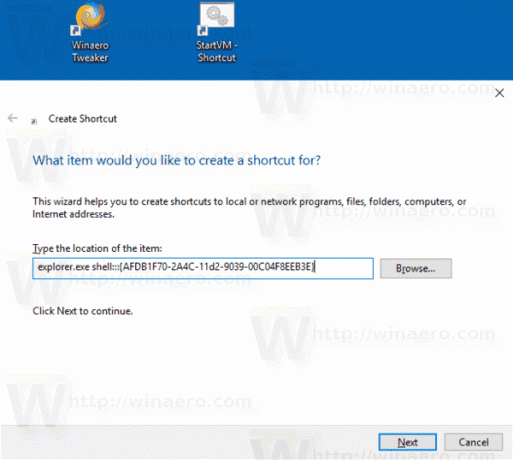
- استخدم سطر "مجلد الملفات دون اتصال" بدون علامات اقتباس كاسم الاختصار. في الواقع ، يمكنك استخدام أي اسم تريده. انقر فوق الزر "إنهاء" عند الانتهاء.

- الآن ، انقر بزر الماوس الأيمن فوق الاختصار الذي قمت بإنشائه وحدده الخصائص.
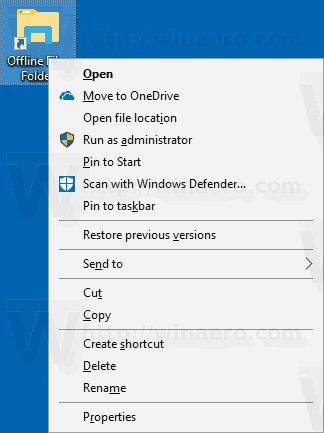
- في علامة التبويب "اختصار" ، يمكنك تحديد رمز جديد إذا كنت ترغب في ذلك. يمكن العثور على الرمز المناسب في ملف
٪ SystemRoot٪ \ system32 \ cscui.dllملف. انقر فوق "موافق" لتطبيق الرمز ، ثم انقر فوق "موافق" لإغلاق نافذة حوار خصائص الاختصار.
الآن ، يمكنك نقل هذا الاختصار إلى أي مكان مناسب ، قم بتثبيته على شريط المهام أو للبدء ،إضافة إلى جميع التطبيقات أو أضف إلى التشغيل السريع (انظر كيف تمكين التشغيل السريع). يمكنك أيضا قم بتعيين مفتاح اختصار عام إلى الاختصار الخاص بك.
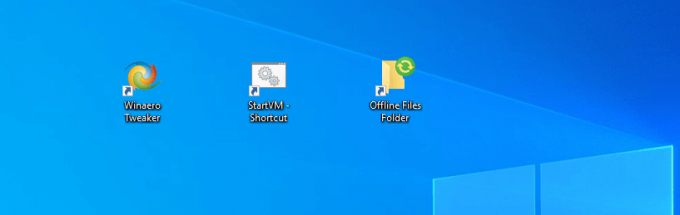
الأمر المستخدم للاختصار عبارة عن غلاف خاص: الأمر الذي يسمح بفتح العديد من تطبيقات لوحة التحكم ومجلدات النظام مباشرة. لمعرفة المزيد حول shell: الأوامر المتوفرة في Windows 10 ، راجع المقالة التالية:
قائمة أوامر shell في نظام التشغيل Windows 10
هذا كل شيء.
مقالات ذات صلة:
- تمكين الملفات دون اتصال في نظام التشغيل Windows 10
- قم بتمكين وضع عدم الاتصال دائمًا للملفات في نظام التشغيل Windows 10

