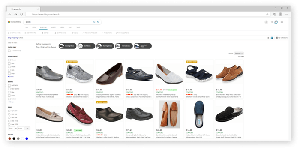كيفية إزالة BitLocker من قائمة السياق في نظام التشغيل Windows 10
يأتي Windows 10 مزودًا بخاصية تشفير القرص بالكامل تسمى "BitLocker". يتم إرفاقه مع نظام التشغيل بشكل افتراضي ، ومع ذلك ، يجب تمكين تشفير القرص بشكل صريح من قبل المستخدم. حتى إذا كنت لا تستخدم BitLocker ، فإن خيارات قائمة السياق الخاصة به تكون دائمًا مرئية في قائمة سياق محرك الأقراص في File Explorer. فيما يلي كيفية إخفاء إدخالات قائمة السياق المتعلقة بـ BitLocker.
تم تقديم BitLocker لأول مرة في نظام التشغيل Windows Vista ولا يزال موجودًا في نظام التشغيل Windows 10. تم تنفيذه حصريًا لنظام التشغيل Windows وليس له دعم رسمي في أنظمة التشغيل البديلة. يمكن أن يستخدم BitLocker وحدة النظام الأساسي الموثوق به (TPM) لجهاز الكمبيوتر الخاص بك لتخزين أسرار مفتاح التشفير الخاص به. في الإصدارات الحديثة من Windows مثل Windows 8.1 و Windows 10 ، يدعم BitLocker تسريع الأجهزة التشفير في حالة استيفاء متطلبات معينة (يجب أن يدعم محرك الأقراص ذلك ، ويجب أن يكون التمهيد الآمن قيد التشغيل والعديد من المتطلبات الأخرى المتطلبات). بدون تشفير الأجهزة ، يتحول BitLocker إلى التشفير المستند إلى البرامج بحيث يكون هناك تراجع في أداء محرك الأقراص الخاص بك. هذا هو السبب الرئيسي الذي يجعل معظم الناس لا يستخدمون BitLocker.
إذا لم تجد أي فائدة لهذه الميزة ، فقد يكون من المزعج رؤية عناصر قائمة السياق الخاصة بها. حتى إذا كنت من مستخدمي BitLocker ، فقد ترغب في إخفائه من قائمة سياق محرك الأقراص ، حيث يمكن الوصول إليه أيضًا من لوحة التحكم. يمكن إزالة عناصر قائمة السياق المتعلقة بـ BitLocker باستخدام قرص التسجيل البسيط.
كيفية إزالة BitLocker من قائمة السياق في نظام التشغيل Windows 10
يتم تمثيل جميع أوامر قائمة السياق المتعلقة بـ BitLocker بواسطة مفاتيح التسجيل التالية:
HKEY_CLASSES_ROOT \ Drive \ shell \ change-passphrase HKEY_CLASSES_ROOT \ Drive \ shell \ change-pin HKEY_CLASSES_ROOT \ Drive \ shell \ encrypt-bde HKEY_CLASSES_ROOT \ Drive \ shell \ encrypt-bde-elev HKEY_CLASSES_ROOT \ Drive \ shell \ management-bde HKEY_CLASSES_ROOT \ Drive \ shell \ استئناف- bde HKEY_CLASSES_ROOT \ Drive \ shell \ استئناف- bde-Elev HKEY_CLASSES_ROOT \ Drive \ shell \ unlock-bde
على سبيل المثال ، عندما لا يتم تمكين BitLocker ، يكون الأمر "تشغيل BitLocker" مرئيًا في قائمة سياق محرك الأقراص:
لتعطيله ، عليك القيام بما يلي.
- افتح محرر التسجيل.
- انتقل إلى مفتاح التسجيل التالي:
HKEY_CLASSES_ROOT \ Drive \ shell \ encrypt-bde
نصيحة: يمكنك فتح تطبيق محرر التسجيل بسرعة على المفتاح المطلوب. انظر المقال التالي: كيفية القفز إلى مفتاح التسجيل المطلوب بنقرة واحدة.
- هنا ، قم بإنشاء قيمة سلسلة جديدة تسمى الوصول البرمجي فقط. لا تقم بتعيين أي بيانات قيمة ، فقط اتركها فارغة.
- الآن ، انتقل إلى المفتاح التالي:
HKEY_CLASSES_ROOT \ Drive \ shell \ encrypt-bde-elev
وبالمثل كما هو مذكور أعلاه ، قم بإنشاء قيمة سلسلة الوصول البرمجي فقط ببيانات قيمة فارغة.
ستكون النتيجة كما يلي:
الامر قم بتشغيل BitLocker يصبح غير مرئى.
ProgrammaticAccessOnly يفعل الحيلة الرئيسية. إنها معلمة خاصة تخبر Windows Explorer shell أنه لا يمكن الوصول إلى عنصر قائمة السياق إلا عن طريق البرنامج. يتم قفل واجهة المستخدم ، لذلك يختفي الأمر من قائمة السياق!
كرر الإرشادات أعلاه لجميع الأوامر المتعلقة بـ BitLocker التي تريد إخفاءها من قائمة السياق.
لتوفير وقتك ، أعددت ملفات التسجيل الجاهزة للاستخدام والتي يمكنك تنزيلها من هنا:
تنزيل ملفات التسجيل
يتم تضمين ملف التراجع. بشكل افتراضي ، يقوم القرص بتعطيل جميع أوامر قائمة السياق المتعلقة بـ BitLocker ، لذلك قد ترغب في تحريرها أولاً قبل التطبيق.
بدلاً من ذلك ، يمكنك استخدام Winaero Tweaker. انظر لقطة الشاشة التالية:
تنزيل Winaero Tweaker
هذا كل شيء.
هل استخدمت BitLocker؟ هل وجدته مفيدًا أو لم تهتم باستخدامه مطلقًا؟ قل لنا في التعليقات.