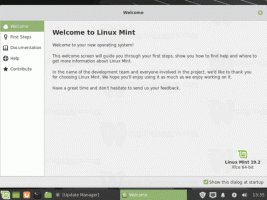كيفية تعيين التطبيقات الافتراضية في Windows 11
يمكنك تعيين التطبيقات الافتراضية في Windows 11 باستخدام مجموعة متنوعة من الطرق. يأتي أحدث نظام تشغيل مزودًا بمجموعة من الخيارات ، بدءًا من تطبيق الإعدادات ، وتنتهي بـ File Explorer. دعونا نراجعها.
التطبيق الافتراضي هو البرنامج الذي يتعامل مع ملف من نوع معين أو بروتوكول (مثل ارتباط الويب). يقوم Windows بتعيين هذه التطبيقات افتراضيًا لبعض التطبيقات المضمنة. على سبيل المثال ، تفتح ملفات RTF في برنامج الدفتر ، وملفات TXT تفتح في برنامج المفكرة ، والحافة هي المتصفح الافتراضي لروابط الويب ، وما إلى ذلك.
يتم تعيين التطبيقات الافتراضية لكل حساب مستخدم ، ويمكن تخصيصها حسب الطلب. سيوضح لك هذا المنشور عددًا من الطرق لتعيين التطبيقات الافتراضية في Windows 11.
قم بتعيين التطبيقات الافتراضية في Windows 11
- انقر بزر الماوس الأيمن فوق ملف في Explorer وحدد مفتوحة مع من القائمة.
- انقر فوق اختر تطبيقًا آخر.
- في مربع الحوار التالي ، حدد تطبيقًا جديدًا لفتح الملف به.
- إذا كنت لا ترى التطبيق المطلوب ، فانقر فوق تطبيقات أكثر. استخدم ال ابحث عن تطبيق في متجر Microsoft و ابحث عن تطبيق آخر على هذا الكمبيوتر خيارات للوصول إلى المزيد من التطبيقات التي قد تكون مفقودة في القائمة.
- تحقق من الخيار استخدم هذا التطبيق دائمًا لفتحه
الملفات . - انقر فوق الزر "موافق".
منتهي. الملفات ذات هذا الامتداد ستفتح دائمًا في البرنامج المحدد.
تغيير التطبيقات الافتراضية عبر خصائص الملف
- انقر بزر الماوس الأيمن فوق ملف وحدد الخصائص.
- في علامة التبويب عام ، انقر فوق يتغيرون على يمين ملف يفتح مع: نص.
- اضغط على تطبيقات أكثر للاطلاع على القائمة الكاملة للتطبيقات المثبتة والوصول إلى Store ونظام الملفات.
- بمجرد تحديد تطبيق جديد ، انقر فوق "موافق" لتعيينه كبرنامج افتراضي جديد لجميع الملفات من هذا النوع.
هذه هي الطرق الكلاسيكية التي تعمل في العديد من إصدارات Windows ، وليس فقط في Windows 11. الطريقة التالية التي أود مراجعتها هي تطبيق الإعدادات.
تغيير التطبيقات الافتراضية في إعدادات Windows 11
- افتح ال تطبيق الإعدادات باستخدام يفوز + أنا الاختصار.
- انقر فوق إدخال التطبيقات على اليسار.
- على اليمين ، انقر فوق التطبيقات الافتراضية.
- ابحث عن التطبيق الذي تريد تغيير الإعدادات الافتراضية له.
- في الصفحة التالية ، انقر فوق ملف اسم التطبيق أسفل امتداد الملف الذي تريد تعيينه على برنامج جديد.
- في النافذة التالية ، استخدم ملف تطبيقات أكثر خيار الوصول إلى القائمة الكاملة للتطبيقات المثبتة ومتجر Microsoft والملفات المحلية.
- بمجرد اختيار التطبيق ، انقر فوق "موافق" لتطبيق التغيير.
منتهي.
ومع ذلك ، ليس هذا هو الخيار الوحيد الذي يمكنك تغييره في الإعدادات. يتيح لك التطبيق تحديد التطبيقات الافتراضية لكل نوع ملف ولكل ارتباط / بروتوكول. هذا الأخير مفيد عندما تحتاج إلى تعيين متصفح الويب الافتراضي أو تطبيق البريد.
اختر الإعدادات الافتراضية حسب نوع الملف في الإعدادات
- افتح تطبيق الإعدادات (يفوز + أنا)، وتذهب إلى التطبيقات> التطبيقات الافتراضية.
- اضغط على الرابط اختر الإعدادات الافتراضية حسب نوع الملف تحت الإعدادات ذات الصلة الجزء.
- في قائمة امتدادات الملفات ، ابحث عن نوع الملف الذي تريد تغيير التطبيق الافتراضي له.
- انقر فوق اسم التطبيق الحالي لتحديد برنامج جديد.
على غرار ما ورد أعلاه ، يمكنك تغيير الإعدادات الافتراضية لبروتوكول (رابط).
اختر الافتراضيات حسب نوع الارتباط
- افتح إعدادات Windows 11 باستخدام يفوز + أنا أو أي طريقة أخرى ، على سبيل المثال زر رمز الترس في قائمة ابدأ.
- افتح التطبيقات> التطبيقات الافتراضية.
- أعثر على اختر الافتراضيات حسب نوع الارتباط الخيار في الجزء الأيمن وانقر فوقه.
- قم بالتمرير لأسفل الصفحة التالية حتى ترى نوع الارتباط المطلوب ، على سبيل المثال HTTPS.
- انقر فوق اسم التطبيق الحالي لتحديد اسم جديد.
منتهي!
ملاحظة: عند التبديل من التطبيقات الافتراضية مثل Edge أو Mail ، قد يعرض Windows 11 تأكيدًا إضافيًا ليطالبك بالبقاء مع الإعدادات الافتراضية لبرامج Microsoft. في هذه الحالة ، انقر فوق التبديل على أي حال مطلوب لرؤية قائمة التطبيقات المتاحة.
هذا كل شيء.