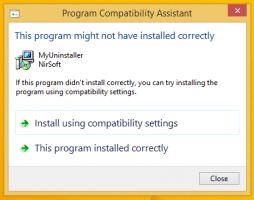حفظ العمليات الجارية في ملف في نظام التشغيل Windows 10
عند بدء تشغيل تطبيق ما ، يقوم نظام التشغيل بإنشاء عملية للملف القابل للتنفيذ الخاص بالتطبيق. يحتوي على كود البرنامج ونشاطه الحالي. يقوم Windows بتعيين رقم خاص يُعرف باسم معرف العملية (PID) وهو فريد لكل عملية. إذا كنت تريد التحقق من التطبيقات التي تقوم بتشغيلها في لحظة معينة ، فيمكنك حفظ قائمة العمليات الجارية في ملف.
لا يمثل حفظ عملية التشغيل في ملف مشكلة عند استخدام مدير معالجة تابع لجهة خارجية. على سبيل المثال ، يسمح مدير العمليات المعروف من Sysinternals ، Process Explorer ، بتصدير قائمة التطبيقات قيد التشغيل.
من خارج الصندوق ، يقدم Windows 10 بعض الأدوات لإدارة العمليات. أداة GUI الوحيدة هي Task Manager ، والتي تأتي مع العديد من الخيارات المفيدة. يمكنك استخدامه للتحقق من التطبيقات النشطة في وقت ما:
يمكنك نسخ تفاصيل عملية أو خدمة محددة بسرعة. ارى:
كيفية نسخ تفاصيل العملية من مدير المهام في نظام التشغيل Windows 10
ومع ذلك ، لا يعمل هذا عندما تحتاج إلى نسخ التفاصيل لعدة عمليات أو جميعها في وقت واحد. لا يسمح مدير المهام بتحديد أكثر من صف واحد في الشبكة.
لتجاوز هذا القيد ، يمكننا استخدام قائمة المهام
، وهو تطبيق وحدة تحكم يقوم بطباعة قائمة العمليات الجارية إلى نافذة موجه الأوامر. ملاحظة: بعض العمليات تعمل كمسؤول (مرتفع). أقترح عليك فتح مثيل موجه أوامر غير مقيد لتشغيل ملف قائمة المهام تطبيق.لحفظ العمليات الجارية في ملف في نظام التشغيل Windows 10، قم بما يلي.
- افتح موجه أوامر جديد كمسؤول.
- اكتب الأمر التالي لحفظ قائمة العمليات الجارية في الملف:
قائمة المهام> "٪ userprofile٪ \ Desktop \ running.txt"
قم بتغيير اسم الملف ومساره وفقًا لتفضيلاتك.
- باتباع المثال أعلاه ، سوف تحصل على ملف نصي باسم "running.txt" في مجلد سطح المكتب. وسوف تحتوي على قائمة العمليات الجارية حاليا. افتحه باستخدام تطبيق محرر النصوص ، على سبيل المثال المفكرة.
نصيحة: تسمح قائمة المهام بتطبيق عوامل التصفية على مخرجاتها. سيُظهر الأمر التالي العمليات للجلسة 0 فقط:
قائمة المهام / fi "جلسة مكافئ 0"
قم بتشغيل قائمة المهام باستخدام الخيار /؟ (قائمة المهام /؟) لرؤية الخيارات المتاحة.
بدلاً من ذلك ، يمكنك استخدام PowerShell. يأتي مع cmdlet خاص الحصول على العملية.
احفظ العمليات الجارية في ملف باستخدام PowerShell
- افتح بوويرشيل. إذا لزم الأمر ، قم بتشغيله كملف مدير.
- اكتب الأمر
الحصول على العمليةلرؤية قائمة العمليات الجارية. - لحفظه في ملف ، قم بتشغيل الأمر:
الحصول على العملية | Out-File -filepath "$ Env: ملف تعريف المستخدم \ سطح المكتب \ run.txt"
- سيؤدي هذا إلى إنشاء ملف نصي جديد "running.txt" في مجلد سطح المكتب الخاص بك.
هذا كل شيء.
مقالات ذات صلة:
- كيف تقتل عملية في نظام التشغيل Windows 10
- ما هي عملية التسجيل في نظام التشغيل Windows 10
- كيفية البحث عن المستخدم الذي يقوم بتشغيل عملية في نظام التشغيل Windows 10
- كيفية تغيير أولوية العملية في Windows 10
- انظر أسماء وقيم متغيرات البيئة لعملية في Windows 10
- كيفية معرفة ما إذا كانت العملية 32 بت في علامة التبويب "التفاصيل" في "إدارة المهام"
- كيفية إنهاء العملية بسرعة باستخدام مدير المهام في نظام التشغيل Windows 10