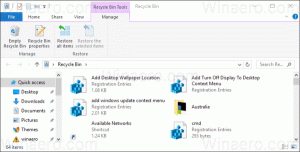كيفية تمكين الصوت المكاني في Windows 11
يمكنك تمكين Spatial Sound في Windows 11 ، والذي يُعرف أيضًا باسم "3D Audio". يوفر تجربة أفضل من خلال إنشاء صوت أكثر غامرة. عندما تقوم بتشغيل Spatial Audio على جهاز متوافق ، تشعر وكأن الصوت يأتي من حولك ، وليس من أمامك مباشرة. يجعل Spatial Sound مشاهدة الأفلام أكثر غامرة ويمكنه أيضًا تحسين مهاراتك في اللعب من خلال السماح لك بالشعور باتجاه الصوت.
الإعلانات
قبل التفعيل الصوت المكاني في Windows 11 ، لاحظ أنه للحصول على تجربة صوت غامرة مناسبة ، تحتاج إلى جهاز إخراج متوافق يدعم Spatial Sound في نظامي التشغيل Windows 10 و 11. على الرغم من أن Windows يمكنه محاكاة الصوت ثلاثي الأبعاد على أي سماعات رأس ، فإنك تحصل على أفضل النتائج عند استخدام نظام صوت أو سماعة رأس متوافقة.
قم بتمكين Spatial Sound في نظام التشغيل Windows 11 باستخدام الإعدادات
- صحافة يفوز + أنا لفتح إعدادات Windows. يمكنك أيضًا استخدام قائمة ابدأ أو Windows Search أو ملف الاختصار الموجود بجوار قائمة الطاقة.
- اذهب إلى نظام > يبدو.

- حدد ملف جهاز إخراج التي تريد تشغيل الصوت المكاني لها.

- بعد ذلك ، ابحث عن ملف الصوت المكاني الجزء.
- انقر فوق القائمة المنسدلة وحدد ويندوز سونيك لسماعات الرأس.

من المهم ملاحظة أن أجهزة الصوت المختلفة (سماعات الرأس ، ومكبرات الصوت ، وأنظمة الصوت ، والمسارح المنزلية) قد تتطلب تطبيقات صوتية ثلاثية الأبعاد أخرى متوفرة في Microsoft Store. قد تحتاج مجموعة من سماعات الرأس ، على سبيل المثال ، إلى Dolby Access لتمكين الصوت المكاني.
إذا كان جهازك لا يعمل مع Windows Sonic for Headphones ، فانقر فوق الارتباط الحصول على المزيد من تطبيقات الصوت المكاني بجوار القائمة المنسدلة. قم بتنزيل تطبيق مطابق ، ثم حدده من القائمة المنسدلة في إعدادات الصوت المكاني.
تمكين Spatial Sound في لوحة تحكم Windows 11
إذا كنت ترغب في تغيير إعدادات Windows باستخدام لوحة التحكم الكلاسيكية ، فإليك كيفية تمكين Spatial Sound في Windows 11 باستخدام لوحة التحكم.
- افتح لوحة التحكم في Windows 11 باستخدام ملف يفوز + ص الاختصار و
مراقبةأمر. - اذهب إلى الأجهزة والصوت> الصوت. إذا كنت تستخدم طريقة العرض "رموز كبيرة" أو "رموز صغيرة" ، انقر فوق "نعم" يبدو.

- على ال تشغيل علامة التبويب ، ابحث عن جهاز إخراج الصوت الخاص بك وانقر فوقه بزر الماوس الأيمن. يختار الخصائص.

- بعد ذلك ، انقر فوق الصوت المكاني التبويب.
- في ال تنسيق الصوت المكاني ، انقر فوق القائمة المنسدلة وحدد أحد التطبيقات المتاحة من 3D Sound.

- انقر نعم.
هذا هو.