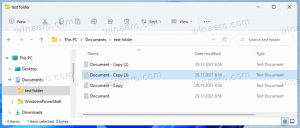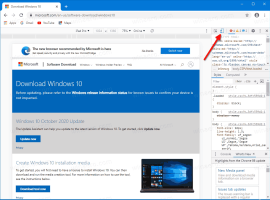كيفية تغيير تحجيم عرض DPI في نظام التشغيل Windows 11
إليك كيفية تغيير مقياس عرض DPI في Windows 11. إن زيادة أو تقليل حجم العرض في Windows 11 هو كيفية جعل عناصر واجهة المستخدم في Windows 11 أصغر أو أكبر. يحسب Windows 11 عامل التحجيم لشاشتك تلقائيًا ، وقد لا يتبع ذلك تفضيلاتك ، خاصةً إذا كان لديك شاشة كبيرة ذات دقة عالية.
الإعلانات
غالبًا ما تشتمل الأجهزة الحديثة على شاشات عالية الدقة. حتى إذا كان لديك جهاز Ultrabook صغير أو جهاز لوحي يعمل بنظام Windows ، يمكن أن تكون دقة العرض 1080 بكسل أو أكثر. أو قد يكون لديك شاشة سطح مكتب بدقة 4K. في هذه الحالة ، سيقوم Windows 11 تلقائيًا بضبط تحجيم DPI بحيث يصبح كل شيء على شاشتك أكبر.
DPI تعني نقاط لكل إنش. هو القياس المادي لعدد البكسل في بوصة خطية من شاشة العرض. تحدد DPI عامل القياس الذي يستخدمه Windows لتغيير حجم التطبيقات والمستندات قيد التشغيل. اليوم ، تتراوح عوامل التحجيم الأكثر شيوعًا بين 96-125 نقطة في البوصة.
دعنا نراجع كيفية تغيير مقياس العرض في Windows 11.
تغيير مقياس عرض DPI في نظام التشغيل Windows 11
يمكنك ضبط مستوى قياس DPI على نظام التشغيل Windows 11 باستخدام عدد من الطرق. بادئ ذي بدء ، يسمح Windows 11 بتغييره عبر ملف إعدادات تطبيق. ثانيًا ، يمكنك تكوينه مباشرة في التسجيل.
قم بتغيير DPI في Windows 11 باستخدام الإعدادات
- انقر بزر الماوس الأيمن فوق زر قائمة ابدأ وحدد الإعدادات. بدلاً من ذلك ، اضغط على يفوز + أنا الاختصار.

- اذهب إلى نظام قسم وانقر فوق عرض زر. يمكنك أيضًا الوصول إلى هناك مباشرةً عن طريق النقر بزر الماوس الأيمن فوق سطح المكتب والاختيار اعدادات العرض.

- أعثر على مقياس الخيار واختيار قيمة جديدة من القائمة المنسدلة.

- سيقوم Windows 11 على الفور بتطبيق قيمة تحجيم DPI الجديدة.
لاحظ أن عدد خيارات القياس المتاحة يعتمد على حجم الشاشة ودقتها. ال موصى به قيمة النسبة المئوية هي حجم المقياس الافتراضي. أيضًا ، قد لا تتمكن من تغيير مقياس العرض في Windows 11 إذا كان برنامج تشغيل GPU مفقودًا.
يطبق Windows 11 القياس الجديد على الفور ودون الحاجة إلى إعادة تشغيل النظام أو تسجيل الخروج من ملف التعريف الخاص بك. ومع ذلك ، قد تحتاج إلى إعادة فتح بعض التطبيقات التي لا تدعم الإصدار 2 من وعي DPI لكل شاشة. يمكنك قراءة المزيد عن كيفية العثور على تطبيقات تدرك DPI في Windows 11 في مقالتنا المخصصة. كما يصف حالات توعية DPI المختلفة وكيف تتصرف التطبيقات فيها.
قم بتعيين مقياس مخصص في Windows 11
إذا كانت قيم القياس الافتراضية لا تناسب ذوقك وتحتاج إلى شيء ما بينهما ، فإن Windows 11 يسمح بتعيين مقياس عرض مخصص.
لتعيين DPI مخصص لمستوى قياس العرض ، قم بما يلي.
- انقر بزر الماوس الأيمن فوق سطح المكتب ثم حدد اعدادات العرض.

- انقر على مقياس الجزء.
- أعثر على تحجيم مخصص الخيار وادخل القيمة التي تريدها بين 100 و 500٪.

- انقر فوق الزر بعلامة اختيار لتطبيق التغييرات.
- انقر على تسجيل الخروج الآن حلقة الوصل.
انتهيت. بخلاف خيارات القياس الافتراضية ، تحتاج إلى تسجيل الخروج وتسجيل الدخول مرة أخرى عند تمكين أو تعطيل التحجيم المخصص في Windows 11.
ملاحظة: عند تعيين مستوى قياس مخصص ، قد تحصل على عرض ضعيف للصور في بعض التطبيقات ، حيث قد لا يدعم بعضها هذه الميزة بشكل صحيح. أيضًا ، في حالة استخدام عامل تحجيم ضخم ، فقد تختفي بعض عناصر التحكم والأزرار من الشاشة أو تتداخل مع عناصر أخرى. الخيار الأكثر أمانًا هو تعيين القيم بين تلك المتوفرة في قائمة القياس المنسدلة الموضحة سابقًا.
أخيرًا ، إذا كنت بحاجة إلى ضبط مقياس العرض و DPI في قرص التسجيل ، فمن الممكن أيضًا. يصف الفصل التالي الإجراء بالتفصيل.
تغيير مقياس العرض في التسجيل
- يطلق محرر التسجيل باستخدام يفوز + ص الاختصار و
رجديتأمر. - اذهب إلى
HKEY_CURRENT_USER \ لوحة التحكم \ سطح المكتب. يمكنك نسخ المسار ولصقه في شريط العناوين في محرر تسجيل Windows.
- أعثر على "
LogPixels"القيمة وتحريرها. - قم بتبديل خيار Base من السداسي عشري إلى عدد عشري.

- قم بتغيير بيانات القيمة الخاصة به إلى أحد الأرقام التالية:
- 96 = الافتراضي 100٪
- 120 = متوسط 125٪
- 144 = أكبر 150٪.
- 192 = كبير جدا 200٪
- 240 = مخصص 250٪
- 288 = مخصص 300٪
- 384 = مخصص 400٪
- 480 = مخصص 500٪
- بعد ذلك ، ابحث عن ملف
Win8DpiScalingقيمة وافتحه. عيّن بيانات القيمة الخاصة به على 1 إذا كنت تستخدم قيمة LogPixels غير 96.
- اعادة البدء Windows 11 لتطبيق التغييرات.
انتهيت.
إذا كنت ترغب في استعادة التغييرات الافتراضية ، فاستخدم ملف ملف التسجيل الذي تم إنشاؤه مسبقًا. سيتيح لك إعادة تعيين القياس المخصص في Windows 11 بنقرة واحدة.
هذا كل شيء!