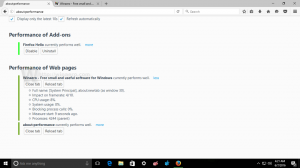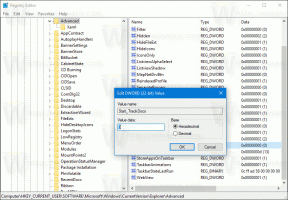كيفية تغيير قالب اسم نسخ الملف في Windows 11
يمكنك تغيير قالب اسم نسخة الملف في Windows 11. سيسمح لك بتخصيص اسم الملف الذي يعينه Explorer عند نسخه إلى نفس المجلد ، على سبيل المثال مع كنترول + ج/كنترول + الخامس أو بالسحب والإفلات.
الإعلانات
كما تعلم بالفعل ، إذا كنت السحب والإفلات ملف إلى نفس المجلد ، سيقوم Windows 11 Explorer بتسمية الملف المنسوخ باسم "Filename - Copy". سيتم تسمية نسخ الملف التالية باسم Filename - Copy ، Filename - Copy (2) ، وما إلى ذلك.

يمكنك تخصيص القالب لنسخ الملفات ، لذلك سيستخدم File Explorer اسمًا مخصصًا لكل ملف من الملفات.

تغيير قالب اسم نسخ الملف في Windows 11
- افتح ال محرر التسجيل; لذلك ، اضغط يفوز + ص واكتب
رجديت. - انتقل إلى المسار التالي:
HKEY_CURRENT_USER \ SOFTWARE \ Microsoft \ Windows \ CurrentVersion \ Explorer. - هنا ، انقر بزر الماوس الأيمن فوق ملف إكسبلورر إنشاء مفتاح واختيار جديد> مفتاح وتسميته قوالب التسمية.
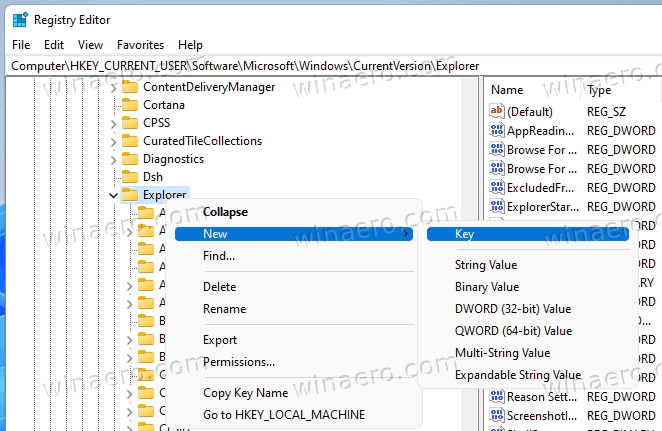
- أخيرًا ، على يمين قوالب التسمية المفتاح ، قم بإنشاء قيمة سلسلة جديدة (REG_SZ) وقم بتسميتها CopyNameTemplate.
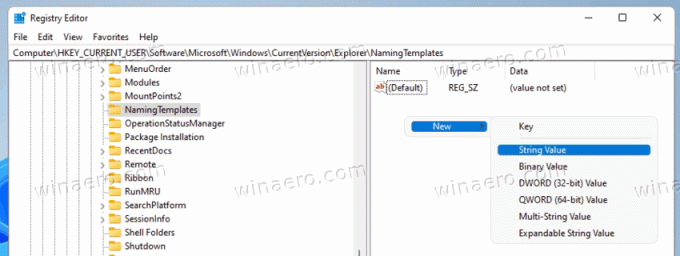
- عيّن بيانات القيمة الخاصة به باستخدام النموذج الافتراضي التالي:
٪ s - نسخ. هذه هي القيمة الافتراضية التي يمكنك تغييرها ، على سبيل المثال ،٪س. سيؤدي هذا إلى إزالة ملحق الاسم "- نسخ".
- سيتم الآن تسمية نسخ الملف باسم Filename (2) و Filename (3) وما إلى ذلك.
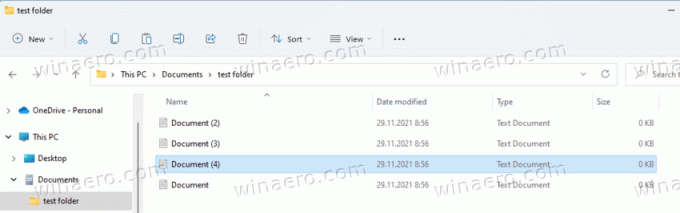
انتهيت! سيتم تطبيق التغيير على الفور. ليس عليك تسجيل الخروج من Windows 11 أو إعادة تشغيل نظام التشغيل.
يمكنك تخصيص قالب تسمية النسخ بشكل أكبر ، عن طريق إضافة بعض النصوص الإضافية قبل أو بعد "٪س" جدال. لذلك سيتم استخدامه في اسم الملف المنسوخ.
أمثلة على قيمة CopyNameTemplate
إذا قمت بتعيين ملف CopyNameTemplate قيمة البيانات إلى
تكرار لـ٪ s
أو يمكنك تغيير CopyNameTemplate قيمة البيانات إلى
٪ s (مكرر)
باستخدام نظام التسمية الجديد هذا ، عند إنشاء نسخ ملف ضمن نفس المجلد ، سيتم تسميتها باسم
- اسم الملف
- اسم الملف (مكرر)
- اسم الملف (مكرر) (1)
- اسم الملف (مكرر) (2) ، وهكذا.

للتراجع عن التغييرات التي أجريتها ، ما عليك سوى حذف ملف CopyNameTemplate قيمة السلسلة من التسجيل في أي لحظة.
هذا كل شيء.