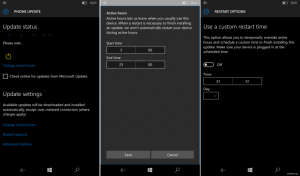قم بإنشاء نقطة استعادة النظام في الجدول في Windows 10
إذا كنت تستخدم وظيفة استعادة النظام في نظام التشغيل Windows 10 من حين لآخر لإعادة نظام التشغيل الخاص بك إلى آخر نظام معروف نقطة ثابتة عندما كانت تعمل بشكل صحيح ، فقد تكون مهتمًا بإنشاء نقطة استعادة جديدة تلقائيًا على ملف جدول. في هذه المقالة ، سنرى كيف يمكن القيام بذلك.
استعادة النظام ليست ميزة جديدة في Windows 10. تم تقديم هذه التقنية في عام 2000 مع Windows Millenium Edition. يسمح لك باستعادة نظام التشغيل المثبت إلى الحالة السابقة. ينشئ System Restore (استعادة النظام) نقاط استعادة تحافظ على الحالة الكاملة لإعدادات التسجيل وبرامج التشغيل وملفات النظام المختلفة. يمكن للمستخدم استرجاع نظام التشغيل إلى إحدى نقاط الاستعادة إذا أصبح Windows 10 غير مستقر أو غير قابل للتمهيد.
تأكد من أن حساب المستخدم الخاص بك لديه الامتيازات الإدارية.
حاليا، تمكين استعادة النظام إذا تم تعطيله.
قبل المتابعة ، تحتاج إلى زيادة تردد نقطة استعادة النظام. يمكن القيام بذلك باستخدام قرص التسجيل البسيط الموضح هنا:
زيادة تكرار نقطة استعادة النظام في نظام التشغيل Windows 10
الآن ، اتبع التعليمات أدناه.
لإنشاء نقطة استعادة النظام وفقًا لجدول زمني في Windows 10، قم بما يلي.
- افتح أدوات إدارية وانقر على أيقونة برنامج جدولة المهام.
- في الجزء الأيمن ، انقر فوق العنصر "مكتبة برنامج جدولة المهام":
- في الجزء الأيسر ، انقر فوق الارتباط "إنشاء مهمة":
- سيتم فتح نافذة جديدة بعنوان "إنشاء مهمة". في علامة التبويب "عام" ، حدد اسم المهمة. اختر اسمًا يسهل التعرف عليه مثل "إنشاء نقطة استعادة".
- حدد مربع الاختيار المسمى "تشغيل بأعلى الامتيازات".
- قم بتمكين الخيار "تشغيل سواء تم تسجيل دخول المستخدم أم لا".
- التبديل إلى علامة التبويب "الإجراءات". هناك ، انقر فوق الزر "جديد ...":
- سيتم فتح نافذة "إجراء جديد". هناك ، تحتاج إلى تحديد البيانات التالية.
الإجراء: ابدأ البرنامج
البرنامج / البرنامج النصي: Powershell.exe
إضافة وسيطات (اختياري): -ExecutionPolicy Bypass -Command "Checkpoint-Computer -Description \" Restore Point (Automatic) \ "-RestorePointType \" MODIFY_SETTINGS \ ""
تلميح: لمعرفة المزيد حول أمر PowerShell هذا ، راجع المقالة التالية: قم بإنشاء نقطة استعادة في Windows 10 باستخدام PowerShell - انتقل إلى علامة التبويب المشغلات في مهمتك. هناك ، انقر على زر جديد.
- ضمن بدء المهمة ، حدد "حسب جدول" في القائمة المنسدلة. حدد جدولاً يوميًا أو أسبوعيًا أو شهريًا وقم بتكوين إعداداته.
- التبديل إلى علامة التبويب "الشروط":
قم بإلغاء تحديد هذه الخيارات:
- توقف إذا تحول الكمبيوتر إلى طاقة البطارية
- ابدأ المهمة فقط إذا كان الكمبيوتر في وضع التيار المتردد
انظر لقطة الشاشة التالية: - في علامة التبويب "الإعدادات" ، قم بتمكين الخيار "تشغيل المهمة في أقرب وقت ممكن بعد ضياع البداية المجدولة".
- انقر فوق "موافق" لإنشاء مهمتك واكتب كلمة المرور الخاصة بك عندما يُطلب منك ذلك.
ملاحظة: يجب أن يكون حساب المستخدم الخاص بك محمي بكلمة مرور. بشكل افتراضي ، لا يمكن استخدام حسابات المستخدمين غير المحمية مع المهام المجدولة.
الآن ، في كل مرة تبدأ فيها تشغيل Windows 10 ، سيتم إنشاء نقطة استعادة جديدة تلقائيًا. يمكنك استخدامه لاحقًا لاستعادة جهاز الكمبيوتر الخاص بك.
هذا كل شيء.