تغيير حجم مؤشر مؤشر النص في نظام التشغيل Windows 10
كيفية تغيير حجم مؤشر مؤشر النص في نظام التشغيل Windows 10
عندما تبدأ في كتابة بعض النصوص في Notepad أو Word أو في محرر نصوص آخر ، يتحول المؤشر إلى سطر وامض. نتيجة لذلك ، يواجه بعض المستخدمين مشكلة في العثور على مؤشر النص في منتصف كمية كبيرة من النص ، أثناء عرض تقديمي ، أو على الشاشة في بيئة تعليمية. سيساعدك مؤشر مؤشر النص الجديد على رؤية مؤشر النص والعثور عليه أينما كنت في أي وقت. يمكنك تحديد حجمها.
الإعلانات
بدءا من Windows 10 build 18945، تستطيع قم بتمكين مؤشر مؤشر النص الجديد سيساعدك ذلك على رؤية مؤشر النص والعثور عليه أينما كنت في أي وقت. يمكنك الاختيار من بين مجموعة من الأحجام لمؤشر مؤشر النص وجعله لونًا يسهل عليك رؤيته. أو قم بتخصيص لون مؤشر مؤشر النص حسب تفضيلاتك الشخصية.

إذا كنت مهتمًا بتغيير حجم مؤشر Text Cursor ، فيمكنك استخدام إما الإعدادات أو قرص التسجيل. دعونا نراجع كلتا الطريقتين.
لتغيير حجم مؤشر مؤشر النص في نظام التشغيل Windows 10 ،
- افتح ال تطبيق الإعدادات.
- انتقل إلى سهولة الوصول -> مؤشر النص.
- على اليمين ، انظر استخدم مؤشر مؤشر النص الجزء.
- اضبط موضع ملف تغيير حجم مؤشر مؤشر النص المنزلق. يمكن أن تكون القيمة في النطاق من 1 (الأصغر) إلى 5 (الأعلى).
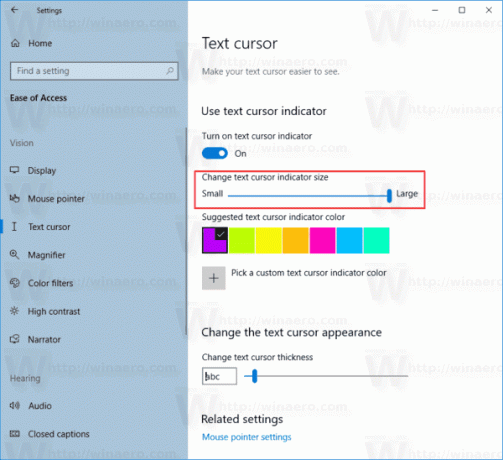
انتهيت. وهنا بعض لقطات الشاشة.
الأكبر (5):

الافتراضي (3):
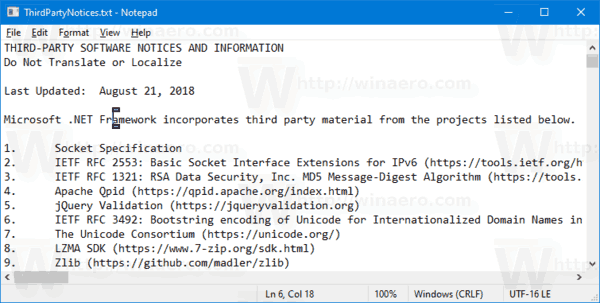
أصغر (1):

بدلاً من ذلك ، يمكنك تمكين أو تعطيل الميزة باستخدام قرص التسجيل.
تغيير حجم مؤشر نص المؤشر باستخدام قرص التسجيل
- قم بتنزيل أرشيف ZIP التالي: قم بتنزيل أرشيف ZIP.
- استخرج محتوياته إلى أي مجلد. يمكنك وضع الملفات مباشرة على سطح المكتب.
- قم بإلغاء حظر الملفات.
- انقر نقرًا مزدوجًا فوق أحد الملفات من المجموعة التالية لدمجها.
- قم بتعيين حجم مؤشر مؤشر النص على 5.reg
- قم بتعيين حجم مؤشر مؤشر النص على 4.reg
- قم بتعيين حجم مؤشر مؤشر النص على 3.reg
- قم بتعيين حجم مؤشر مؤشر النص على 2.reg
- قم بتعيين حجم مؤشر مؤشر النص على 1.reg
انتهيت!
كيف تعمل
تعدل ملفات التسجيل أعلاه فرع السجل:
[HKEY_CURRENT_USER \ SOFTWARE \ Microsoft \ Accessibility \ CursorIndicator]
نصيحة: انظر كيف انتقل إلى مفتاح التسجيل بنقرة واحدة.
هناك ، تحتاج إلى ضبط ملف نوع المؤشر 32 بت قيمة DWORD إلى
- 1 = الحجم 1 (صغير)
- 2 = الحجم 2
- 3 = الحجم 3
- 4 = الحجم 4
- 5 = مقاس 5 (كبير)
ملاحظة: حتى لو كنت كذلك يعمل بنظام Windows 64 بت لا يزال يتعين عليك إنشاء قيمة DWORD 32 بت.
هذا كل شيء.
مقالات ذات صلة:
- قم بتمكين مؤشر مؤشر النص الجديد في نظام التشغيل Windows 10
- تغيير لون مؤشر الماوس في نظام التشغيل Windows 10
- احصل على مؤشرات جميلة بنقرة واحدة في Windows 10
- تغيير سمك المؤشر في نظام التشغيل Windows 10
- قم بتطبيق Night Light على Mouse Cursor في نظام التشغيل Windows 10
- منع سمات Windows 10 من تغيير مؤشرات الماوس

