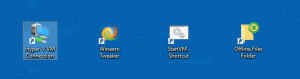تعطيل تحسينات ملء الشاشة في نظام التشغيل Windows 10
تتضمن إصدارات Windows 10 الحديثة ميزة جديدة للاعبين. يطلق عليه "تحسينات ملء الشاشة". عند التمكين ، فإنه يسمح لنظام التشغيل بتحسين أداء الألعاب والتطبيقات عند تشغيلها في وضع ملء الشاشة. ومع ذلك ، لاحظ بعض المستخدمين أن هذا التحسين قد لا يعمل بشكل صحيح ولا يحسن أداء التطبيق كما هو متوقع. إذا كنت تحصل على آثار جانبية مثل نتائج الأداء لألعابك مع تمكين هذه الميزة ، فيمكنك محاولة تعطيلها.
الإعلانات
يتم تمكين ميزة تحسينات ملء الشاشة افتراضيًا. يتوفر بدءًا من Windows build 17093.
كما تعلم بالفعل ، يأتي Windows 10 مع ملف نوع اللعبة الميزة التي تم تصميمها خصيصًا للاعبين. عند التمكين ، فإنه يعزز أداء وأولوية الألعاب. يعطي الأولوية لموارد وحدة المعالجة المركزية والرسومات (GPU) لجعل اللعبة تعمل بشكل أسرع وأكثر سلاسة. تعد ميزة تحسينات ملء الشاشة الجديدة جزءًا من تحسينات اللعبة في نظام التشغيل Windows 10.
إذا كانت لديك مشكلات في أداء الألعاب مع تمكين ميزة تحسينات ملء الشاشة ، فهناك عدة طرق لتعطيلها. يمكنك استخدام إما الإعدادات ، أو قرص التسجيل ، أو خيارات التوافق للألعاب الكلاسيكية (غير المخزنة). دعونا نراجع هذه الأساليب.
لتعطيل تحسينات ملء الشاشة في نظام التشغيل Windows 10، قم بما يلي.
- أفتح الإعدادات.
- انتقل إلى النظام - العرض.
- على اليمين ، إلى إعدادات الرسومات المتقدمة رابط ("إعدادات الرسومات").
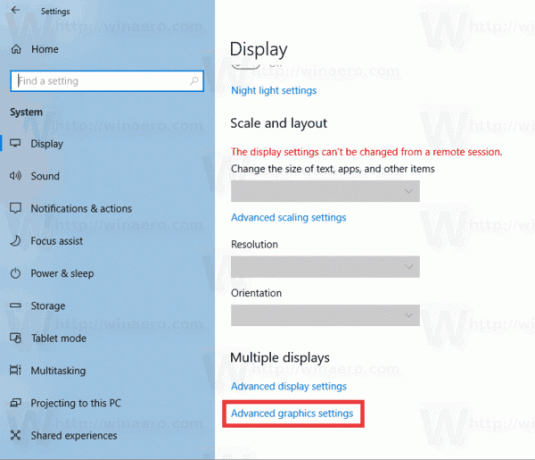
- في الصفحة التالية ، قم بإيقاف تشغيل (إلغاء تحديد) الخيار تفعيل تحسينات ملء الشاشة.
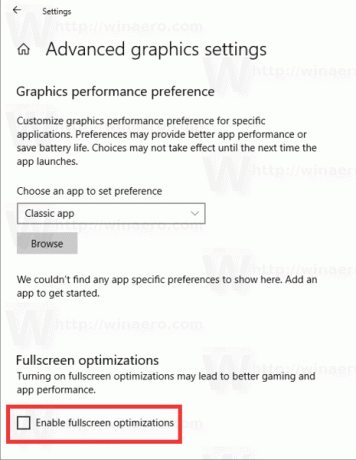
انتهيت. سيتم تطبيق التغيير على جميع التطبيقات التي تستخدمها ضمن حساب المستخدم الخاص بك في Windows 10 على الجهاز الحالي.
بدلاً من ذلك ، يمكن تمكين هذا الخيار أو تعطيله باستخدام قرص التسجيل.
تمكين أو تعطيل تحسينات ملء الشاشة باستخدام قرص التسجيل
- افتح ال تطبيق محرر التسجيل.
- انتقل إلى مفتاح التسجيل التالي.
HKEY_CURRENT_USER \ نظام \ GameConfigStore
تعرف على كيفية الانتقال إلى مفتاح التسجيل بنقرة واحدة.
- على اليمين ، قم بتعديل أو إنشاء قيمة DWORD جديدة 32 بت السلوك.
ملاحظة: حتى لو كنت كذلك يعمل بنظام Windows 64 بت لا يزال يتعين عليك إنشاء قيمة DWORD 32 بت.
ستعمل بيانات القيمة 0 على تمكين الميزة. تعيين السلوك القيمة 2 لتعطيله.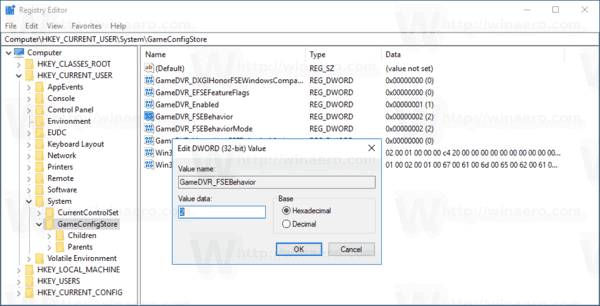
- لإجراء التغييرات التي تم إجراؤها بواسطة قرص التسجيل نافذة المفعول ، تحتاج إلى ذلك خروج وقم بتسجيل الدخول إلى حساب المستخدم الخاص بك.
أخيرًا ، يمكنك تعطيل ميزة تحسينات ملء الشاشة للتطبيقات الفردية. ينطبق على الألعاب الكلاسيكية التي يتم تنفيذها كتطبيقات سطح المكتب.
تعطيل تحسينات ملء الشاشة لتطبيقات معينة
- انقر بزر الماوس الأيمن فوق الملف القابل للتنفيذ على التطبيق الذي تريد تعطيل تحسينات ملء الشاشة له.
- في قائمة السياق ، حدد خصائص.
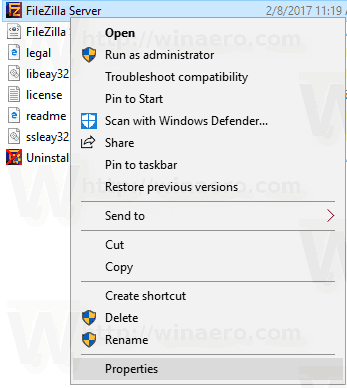
- انتقل إلى علامة التبويب التوافق.
- قم بتمكين الخيار تعطيل تحسينات ملء الشاشة.
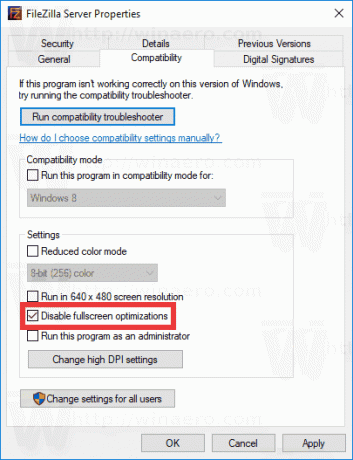
سيؤدي هذا إلى تعطيل تحسينات ملء الشاشة للتطبيق المحدد للمستخدم الحالي فقط. من الممكن تعطيلها لجميع المستخدمين. هنا هو كيف.
تعطيل تحسينات ملء الشاشة لجميع المستخدمين
- انقر بزر الماوس الأيمن فوق الملف القابل للتنفيذ على التطبيق الذي تريد تعطيل تحسينات ملء الشاشة له.
- في قائمة السياق ، حدد خصائص.
- انتقل إلى علامة التبويب التوافق.
- اضغط على تغيير الإعدادات لجميع المستخدمين زر.
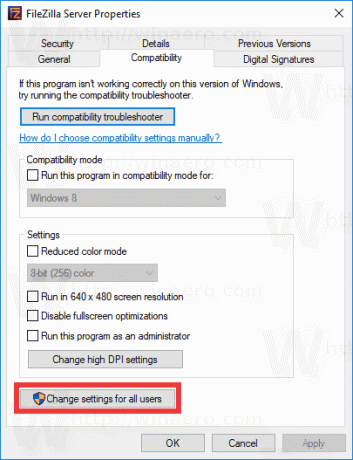
- تحقق (تشغيل) تعطيل تحسينات ملء الشاشة اختيار.

هذا كل شيء.