تعطيل معاينات سطح المكتب للصور المصغرة الحية لشريط المهام في نظام التشغيل Windows 10
كيفية تعطيل معاينات سطح المكتب للصور المصغرة الحية لشريط المهام في نظام التشغيل Windows 10
في Windows 10 ، عندما تحوم فوق زر شريط المهام لتطبيق قيد التشغيل أو مجموعة من التطبيقات ، تظهر معاينة الصورة المصغرة على الشاشة. بالنسبة للنافذة الواحدة ، فإنها تعرض صورة مصغرة واحدة ، وبالنسبة للنوافذ المتعددة ، فإنها تعرض عددًا من المعاينات المصغرة في صف واحد. عندما تحوم فوق صورة مصغرة للمعاينة ، فإنها تخفت النوافذ المفتوحة الأخرى وتعرض معاينة لتطبيقها. إذا كنت تريد ، يمكنك تعطيل هذه الميزة.
الإعلانات
كما تعلم ، قدم Windows 7 شريط مهام معاد تصميمه والذي تخلى عن الكثير من الميزات الكلاسيكية المحبوبة ولكنه قدم بعض التحسينات الرائعة مثل الرموز الكبيرة وقوائم الانتقال والأزرار القابلة للسحب وما إلى ذلك. يأتي Windows 10 مع نفس شريط المهام. لا يحتوي على العديد من الإعدادات القابلة للتكوين المكشوفة في واجهة المستخدم الرسومية لتعديل سلوكه ولكن هناك بعض إعدادات التسجيل السرية المخفية التي يمكنك ضبطها. في هذه المقالة ، سنرى كيفية تغيير تأخير التمرير المصغر لشريط المهام في نظام التشغيل Windows 10.
عندما تحوم فوق زر شريط المهام لتطبيق مفتوح ، سيُظهر لك معاينة مصغرة لإطاره. انظر لقطة الشاشة التالية:

عندما تحوم فوق صورة مصغرة للمعاينة ، فإنها تخفت النوافذ المفتوحة الأخرى وتعرض معاينة لتطبيقها. انظر لقطة الشاشة التالية:
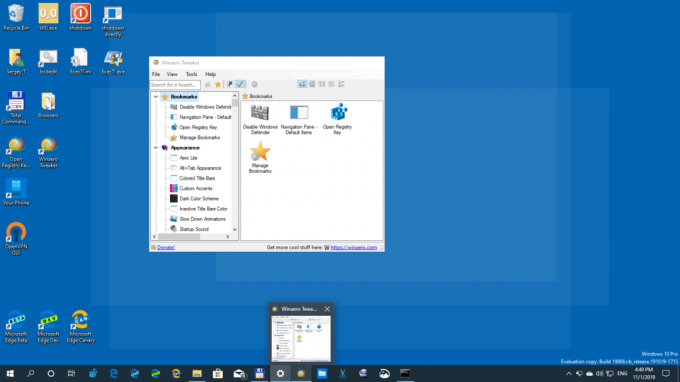
يمكنك تعطيل هذا السلوك وجعل ميزة الصورة المصغرة لشريط المهام أقل تشتيتًا للانتباه. أيضًا ، تكون هذه الميزة مزعجة في بعض الأحيان عندما تحوم فوق صورة مصغرة لشريط المهام عن طريق الخطأ. بعد تعطيله ، لن يؤدي التمرير فوق الصورة المصغرة لشريط المهام إلى إخفاء النوافذ المفتوحة. انظر لقطة الشاشة التالية:
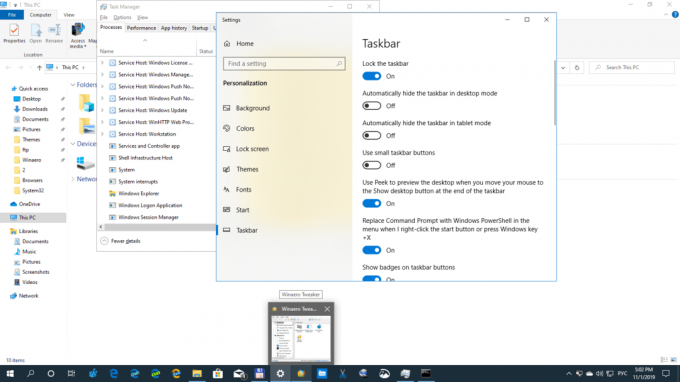
لتعطيل معاينات سطح المكتب للصور المصغرة الحية لشريط المهام في نظام التشغيل Windows 10 ،
- افتح ال تطبيق محرر التسجيل.
- انتقل إلى مفتاح التسجيل التالي.
HKEY_CURRENT_USER \ البرمجيات \ مايكروسوفت \ ويندوز \ كرنتفرسون \ إكسبلورر \ متقدم
تعرف على كيفية الانتقال إلى مفتاح التسجيل بنقرة واحدة. - على اليمين ، قم بتعديل أو إنشاء قيمة DWORD جديدة 32 بت DisablePreviewWindow.
ملاحظة: حتى لو كنت كذلك يعمل بنظام Windows 64 بت لا يزال يتعين عليك إنشاء قيمة DWORD 32 بت. - اضبط بيانات القيمة الخاصة به على 1 لتعطيل الميزة.

- لإجراء التغييرات التي تم إجراؤها بواسطة قرص التسجيل نافذة المفعول ، تحتاج إلى ذلك خروج وقم بتسجيل الدخول إلى حساب المستخدم الخاص بك. بدلا من ذلك ، يمكنك إعادة تشغيل قذيفة Explorer.
انتهيت!
للتراجع عن الميزة ، تحتاج إلى إزالة ملف DisablePreviewWindow القيمة من التسجيل ، أو قم بتعيينها على 0 (صفر). لا تنس تسجيل الخروج أو إعادة تشغيل Explorer بعد ذلك.
أيضا ، يمكن أن يكون لديك تم تعطيل معاينة الصور المصغرة لشريط المهام تمامًا في نظام التشغيل Windows 10 ، جنبًا إلى جنب مع ميزة معاينة سطح المكتب في الزاوية اليمنى (Aero Peek).
بدلا من ذلك ، يمكنك التغيير عتبة الصورة المصغرة لشريط المهام لإظهار قائمة النوافذ ، و تغيير حجم الصورة المصغرة لمعاينة شريط المهام.
هذا كل شيء
مقالات ذات أهمية:
- احصل على شريط المهام الكلاسيكي في نظام التشغيل Windows 10 (تعطيل الأزرار المجمعة)


