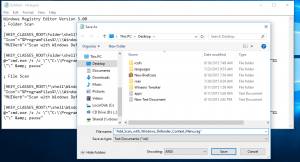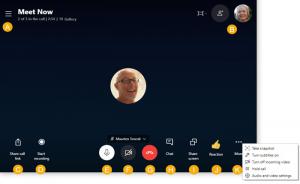إصلاح الخطأ 0x80242016 في Windows 10 Build 18875
يعد Windows 10 Build 18875 أحدث إصدار من Insider Preview في وقت كتابة هذا التقرير. قامت Microsoft بإصداره إلى Insiders في كل من Fast Ring و Skip Ahead. لسوء الحظ ، هناك بعض المشكلات في هذا الإصدار ، حيث يتلقى العديد من المستخدمين الخطأ 0x80242016. يبدو أنه خطأ 0x80242016: Windows 10 Insider Preview 18875.1000 (rs_prerelease) 'من WindowsUpdateClient في سجل الأحداث. هنا حل.
لسبب ما ، تتعلق المشكلة بميزة Windows Search. من المحتمل أن خدمة Windows Search تتعطل ، مما يجعل المثبت يتراجع عن الترقية. فيما يلي الخطوات التي تحتاج إلى القيام بها لتحديث إصدار Windows Preview Insider الخاص بك بنجاح إلى الإصدار 18875.
هناك عدد من المشكلات التي تم نشرها على مركز الملاحظات لتأكيد مشكلة ترقية الإصدار. إن Microsoft على علم بهذه المشكلة وتعمل على توفير حل لها.
رمز الخطأ 0x80242016 يعني "WU_E_UH_POSTREBOOTUNEXPECTEDSTATE حالة التحديث بعد اكتمال عملية ما بعد إعادة التشغيل غير متوقعة". لسوء الحظ ، لا تعطينا فكرة عما حدث بالفعل.
إليك حل بسيط يمكنك تطبيقه دون انتظار التصحيح الرسمي. باستخدامه ، تمكنت من ترقية نظام التشغيل إلى Windows 10 Build 18875.1000 (rs_prerelease).
لإصلاح الخطأ 0x80242016 مع Windows 10 Build 18875 ،
- صحافة يفوز + X مفاتيح الاختصار على لوحة المفاتيح لفتح قائمة مستخدم الطاقة. بدلاً من ذلك ، يمكنك النقر بزر الماوس الأيمن فوق قائمة ابدأ.
- حدد العنصر إدارة الكمبيوتر من القائمة.
- سيتم فتح أداة إدارة الكمبيوتر. على اليسار ، قم بتوسيع عرض الشجرة إلى الخدمات والتطبيقات / الخدمات.
- على اليمين ، ابحث عن الخدمة المسماة "بحث" وانقر عليها نقرًا مزدوجًا وانقر نقرًا مزدوجًا فوق الخدمة بحث ويندوز.
- في القائمة المنسدلة "نوع بدء التشغيل" حدد "تعطيل" لتعطيل الخدمة.
- انقر فوق تطبيق و نعم.
- أعد تشغيل الكمبيوتر لتثبيت Windows 10 Build 18875.
انتهيت!
للإشارة ، انظر كيفية تعطيل خدمة في Windows 10.
Windows 10 Build 18875
عند الحديث عن Windows 10 Build 18875 ، فإنه لا يتضمن العديد من الميزات الجديدة. تغييره الرئيسي هو محرر أسلوب الإدخال الياباني الجديد.
أيضًا ، يتضمن إصلاحات وتحسينات عامة تم تناولها في المنشور التالي.
Windows 10 Build 18875 (20H1 ، الحل السريع والتخطي للأمام)
شكرا ل راجانيفاسو لاكتشافه.