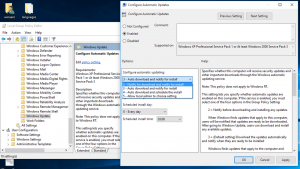كيفية جعل الشبكة خاصة أو عامة في Windows 11
سيوضح لك هذا المنشور طرقًا متعددة لجعل الشبكة خاصة أو عامة في Windows 11. باختصار ، تختلف أنواع الشبكات هذه مع خيار المشاركة الافتراضي. عندما تكون على شبكة خاصة ، يجعل Windows 11 جهازك مرئيًا لأجهزة الكمبيوتر الأخرى. على الشبكة العامة ، يتم إخفاء جهازك وموارده المشتركة.
الإعلانات
في الواقع ، يدعم Windows 11 ثلاثة ملفات تعريف للشبكة.
عام - يتم تخصيص ملف تعريف الشبكة هذا للاتصالات التي تم إجراؤها حديثًا. يجعل جهاز الكمبيوتر الخاص بك غير قابل للاكتشاف للأجهزة الأخرى الموجودة على نفس الشبكة. تعتبر الشبكة العامة غير آمنة ، على سبيل المثال ليتم مشاركتها مع طرف ثالث بدون حماية قوية. لذلك ، يطبق Windows 11 بعض قواعد جدار الحماية التقييدية حيث يتم تعطيل مشاركة الملفات واكتشاف الشبكة وبث الوسائط والإعداد التلقائي للطابعة.
شبكة خاصة - ملف تعريف اتصال الشبكة هذا قابل للتطبيق على الشبكات المنزلية. إنه أقل تقييدًا ، ويسمح بمشاركة الملفات والمجلدات الخاصة بك. كما أنه يجعل جهاز الكمبيوتر الخاص بك مرئيًا لأجهزة الكمبيوتر الأخرى الموجودة على الشبكة. إذا كنت تثق في الشبكة المتصلة ، فيمكنك تعيين ملف التعريف هذا لها.
شبكة المجال هو الملف الشخصي الأخير الذي يتم تطبيقه تلقائيًا عندما ينضم جهاز الكمبيوتر الخاص بك إلى Active Directory ، وأنت تقوم بالمصادقة على وحدة تحكم المجال.
لتغيير نوع الشبكة إلى خاص أو عام في نظام التشغيل Windows 11 ، قم بما يلي.
جعل الشبكة خاصة أو عامة في Windows 11
هناك عدد من الطرق التي يمكنك استخدامها لتغيير نوع الشبكة على Windows 11. يمكنك استخدام الإعدادات و PowerShell والتسجيل وسياسة الأمان المحلية. في هذا المنشور ، سنراجع كل هذه الأساليب بالتفصيل.
اجعل الشبكة عامة أو خاصة باستخدام إعدادات Windows 11
- صحافة يفوز + أنا لفتح ملف تطبيق الإعدادات.
- انقر فوق الشبكة والإنترنت على اليسار ، وانقر فوق الخصائص على اليمين للشبكة التي تريد تكوينها.

- بدلا من ذلك ، يمكنك النقر مباشرة على واي فاي أو إيثرنت الفئات الموجودة على اليمين ، والنقر فوق اتصال لتغيير نوع ملف التعريف الخاص به.

- تحت نوع ملف تعريف الشبكة، حدد إما عام أو نشر.

انتهيت. سيقوم Windows على الفور بتطبيق الإعدادات الجديدة على الاتصال وإعادة تكوين جدار حماية Windows.
بالإضافة إلى ذلك ، يمكنك تغيير نوع الشبكة لشبكة معروفة. تم بنجاح إنشاء الشبكات المعروفة في Windows 11 اتصالات لاسلكية محفوظة. الشيء الجيد في هذه الطريقة هو أنك لست مضطرًا لأن تكون متصلاً حاليًا بهذه الشبكة. لذلك يمكنك تغيير ملف التعريف الخاص به مسبقًا.
تغيير نوع ملف تعريف الشبكة للشبكات المعروفة
- انقر بزر الماوس الأيمن فوق الزر "ابدأ" وحدد إعدادات من القائمة.
- انتقل إلى الشبكة والإنترنت> Wifi.

- في الجزء الأيسر ، انقر فوق إدارة الشبكات المعروفة.

- في الصفحة التالية ، انقر فوق شبكة Wi-Fi المعروفة التي تريد تعديلها.

- أخيرًا ، حدد عام أو نشر لنوع ملف تعريف الشبكة الذي تريده.

انتهيت.
الآن ، دعنا نراجع طريقة PowerShell.
قم بتغيير الشبكة إلى عام أو خاص باستخدام PowerShell
- صحافة فوز + X واختر Windows Terminal (المسؤول). تستطيع ايضا استخذام أساليب أخرى من فتحه.
- حدد ملف بوويرشيل إذا تم فتحه على ملف تعريف مختلف.
- الآن ، احصل على قائمة ملفات تعريف الشبكة المخزنة على جهاز الكمبيوتر الخاص بك باستخدام ملف
الحصول على NetConnectionProfileأمر.
- لاحظ الشبكة اسم تريد تغيير نوع ملف التعريف لـ.
- أخيرًا ، قم بإصدار الأمر التالي:
Set-NetConnectionProfile -Name "اسم شبكتك"-NetworkCategory. استبدل "اسم شبكتك" بالاسم الفعلي لملف تعريف الشبكة ، و بإحدى القيم التالية: نشر, عام، أو مصدق المجال.
انتهيت. يمكنك الآن إغلاق Windows Terminal.
بدلاً من ذلك ، يمكنك تغيير نوع ملف تعريف الشبكة في محرر التسجيل.
تغيير نوع ملف تعريف الشبكة في التسجيل
- اضغط على يفوز + ص مفاتيح الاختصار واكتبها
رجديتفي ال يركض الحوار الذي يفتح. - انتقل إلى المفتاح التالي:
HKEY_LOCAL_MACHINE \ SOFTWARE \ Microsoft \ Windows NT \ CurrentVersion \ NetworkList \ Profiles. - قم بتوسيع
مظهرللاطلاع على مفاتيحه الفرعية ، يمثل كل منها ملف تعريف شبكة محفوظًا. - على الجانب الأيمن من كل ملف تعريف شبكة ، ابحث عن ملف اسم الشخصية قيمة السلسلة التي تحافظ على الاسم المألوف للشبكة. ابحث عن الشخص الذي تريد تكوينه.

- بمجرد العثور على الشبكة المطلوبة ، انقر نقرًا مزدوجًا فوق فئة قيمة DWORD وضبط بياناتها على أحد الأرقام التالية:
- 0 = عام
- 1 = خاص
- 2 = المجال
تم إنجاز كل شيء ، لذا يمكنك الآن إغلاق تطبيق محرر التسجيل. ومع ذلك ، أوصيك بإعادة تشغيل Windows 11 للتأكد من تطبيق إعدادات الشبكة.
أخيرًا ، الطريقة الأخيرة التي سنراجعها هي سياسة الأمن المحلية. يرجى أن تضع في اعتبارك أن تطبيق Local Security Policy متاح فقط في إصدارات Windows 11 Pro و Enterprise و Education. إذا كنت تقوم بتشغيل Windows 11 Home ، فاستخدم أي طريقة أخرى تم التعبير عنها أعلاه.
سيؤدي تعيين نوع موقع الشبكة باستخدام نهج الأمان المحلي إلى تجاوز اختيار المستخدم في الإعدادات ومنع المستخدم من تغيير الخيارات. لذلك فهو تكوين مقيد.
استخدام نهج الأمان المحلي
- نوع
secpol.mscفي مربع حوار التشغيل (يفوز + ص).
- في الجزء الأيمن من التطبيق ، انقر فوق سياسات إدارة قائمة الشبكة.

- على اليمين ، انقر فوق الشبكة التي تريد تعيينها عام أو نشر. يمكنك أيضًا جعل جميع الشبكات من نفس النوع بالنقر فوق جميع الشبكات دخول.
- في مربع الحوار التالي ، قم بالتبديل إلى ملف موقع الشبكة التبويب.
- بالنسبة إلى نوع الموقع الخيار ، حدد عام أو نشر.

- بالنسبة إلى أذونات المستخدم خيارات ، اضبطه على لا يمكن للمستخدم تغيير الموقع.
منتهي! سيؤدي هذا إلى فرض نوع ملف التعريف المختار لجميع اتصالات الشبكة أو محددة. يمكنك دائمًا التراجع عن التقييد عن طريق تعيين كليهما أذونات المستخدم و نوع الموقع إلى غير مهيأ.
هذا كل شيء!