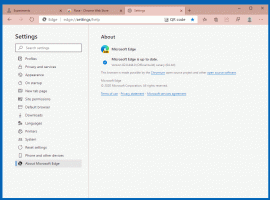كيفية تعطيل Windows Update في Windows 10 RTM
مع نظام التشغيل Windows 10 ، قامت Microsoft بعمل غير متوقع وغير سار تغيير نزع السيطرة من المستخدم النهائي لتثبيت التحديثات. الآن ، لا يسمح إصدار Home وإصدار Pro للمستخدم بالتحكم بسهولة في كيفية تسليم التحديثات وتثبيتها على نظام التشغيل الخاص بهم. في واجهة مستخدم Windows Update لتطبيق الإعدادات ، يمكن للمستخدم فقط تأجيل التحديثات أو تأجيلها ، ولكن لا يوجد خيار لتعطيلها بالكامل والتحقق من التحديثات يدويًا وتثبيتها بشكل انتقائي. إذا كنت لا تستطيع تحمل هراء التحديث التلقائي هذا وتريد التحكم في تحديثاتك مرة أخرى ، فإليك ما يمكنك فعله لإيقاف Windows Update وتعطيله في Windows 10 RTM.
الإعلانات
Windows Update هو في الواقع مجرد عملية خدمة Windows عادية. بمجرد إيقافه ، لن يتم تنزيل التحديثات وتثبيتها. وبالتالي، لتعطيل Windows Update في Windows 10 RTM، يمكنك تعطيل الخدمة المناسبة. إليك كيف تفعل ذلك.
- صحافة يفوز + ص مفاتيح الاختصار لعرض مربع الحوار "تشغيل". نصيحة: راجع ملف القائمة الكاملة لجميع اختصارات لوحة مفاتيح Windows مع مفاتيح Win. اكتب ما يلي في مربع التشغيل:
services.msc

- في قائمة الخدمات ، قم بتعطيل الخدمة المسماة Windows Update كما هو موضح أدناه:
 انقر نقرًا مزدوجًا فوقه واضبط نوع بدء التشغيل على معطل.
انقر نقرًا مزدوجًا فوقه واضبط نوع بدء التشغيل على معطل. - أعد تشغيل Windows 10.
سيؤدي هذا إلى تعطيل Windows Update ومنع Windows 10 من تنزيل التحديثات تلقائيًا وتثبيتها. متى أردت التحقق من وجود تحديثات وتثبيتها ، يمكنك فقط تمكين الخدمة.
الطريقة الثانية. استخدم محرر نهج المجموعة (إصدار Pro و Enterprise و Education فقط)
في إصدارات Windows 10 Pro و Enterprise و Education فقط ، يمكنك استخدام Group Policy لتعيين Windows Update لإعلامك بالتحديثات وليس تنزيلها. يكون مفيدًا عندما لا تريد تحديثات قسرية ، ولكنك لا تريد أيضًا تعطيل تحديثات Windows بالكامل. في كل مرة تتوفر تحديثات جديدة ، سيعرض لك Windows 10 إشعارًا نخبًا عنها:
- صحافة يفوز + ص مفاتيح الاختصار معًا على لوحة المفاتيح لفتح مربع الحوار "تشغيل". نصيحة: راجع ملف القائمة الكاملة لجميع اختصارات لوحة مفاتيح Windows مع مفاتيح Win. في المربع Run ، اكتب ما يلي:
gpedit.msc

- انتقل إلى المسار التالي:
تكوين الكمبيوتر -> القوالب الإدارية -> مكونات Windows -> Windows Update
- تمكين نهج المجموعة المسمى تكوين التحديثات التلقائية وقم بتعيينه على "2 - التنبيه للتنزيل والإخطار للتثبيت":
 الآن ، افتح تطبيق الإعدادات -> التحديث والأمان -> تحديثات Windows. هناك عليك النقر فوق الزر "التحقق من وجود تحديثات". هذا مهم جدا، لأنه بدون القيام بهذه الحيلة ، لن يقوم Windows 10 بتطبيق التغييرات التي أجريتها ولن يتوقف عن تنزيل التحديثات وتثبيتها تلقائيًا.
الآن ، افتح تطبيق الإعدادات -> التحديث والأمان -> تحديثات Windows. هناك عليك النقر فوق الزر "التحقق من وجود تحديثات". هذا مهم جدا، لأنه بدون القيام بهذه الحيلة ، لن يقوم Windows 10 بتطبيق التغييرات التي أجريتها ولن يتوقف عن تنزيل التحديثات وتثبيتها تلقائيًا. - إذا كان Windows 10 الخاص بك يأتي بدون محرر نهج المجموعة ، فقم بتطبيق قرص التسجيل. افتح محرر التسجيل و انتقل إلى مفتاح التسجيل التالي (قم بإنشائه إذا لم يكن لديك بالفعل):
HKEY_LOCAL_MACHINE \ SOFTWARE \ السياسات \ Microsoft \ Windows \ WindowsUpdate \ AU
هناك ، قم بإنشاء قيمة DWORD جديدة 32 بت تسمى "AUOptions" وقم بتعيينها على 2:
 مرة أخرى ، افتح تطبيق الإعدادات -> التحديث والأمان -> تحديثات Windows. هناك عليك النقر فوق الزر "التحقق من وجود تحديثات". هذا مهم جدا،
مرة أخرى ، افتح تطبيق الإعدادات -> التحديث والأمان -> تحديثات Windows. هناك عليك النقر فوق الزر "التحقق من وجود تحديثات". هذا مهم جدا،
أعد تشغيل Windows 10 وانت انتهيت. لاحظ أنه على الرغم من تعيين خيار نهج المجموعة ، يقول Windows Update "سيتم تنزيل التحديثات المتاحة وتثبيتها تلقائيًا". إذا كان يتجاهل إعداد السياسة الخاص بك ، فجرّب الطريقة الثالثة.
الطريقة الثالثة. استخدم Winaero Tweaker
يمكنك تعطيل Windows Update في نظام التشغيل Windows 10 باستخدام مدمن المخدرات Winaero. انتقل إلى السلوك -> إعدادات Windows Update:
استخدم خيار توفير الوقت هذا لتجنب تحرير السجل ونهج المجموعة.
الطريقة الرابعة. اضبط اتصالاتك اللاسلكية أو الخلوية على مقياس
لا يقوم Windows 10 بتنزيل التحديثات تلقائيًا عندما تكون على اتصال محدود. يمكنك استخدام هذه الميزة للتحكم في وقت تنزيل التحديثات وتثبيتها. بعد الانتهاء من تثبيت التحديثات ، يمكنك فقط ضبط اتصالك على غير محدود.
لتعيين اتصال على أنه محدود ، اتبع الخطوات التالية:
- افتح تطبيق الإعدادات بالضغط على Win + I وانتقل إلى قسم الشبكة والإنترنت.
- انقر فوق Wi-Fi على اليسار ثم انقر فوق "خيارات متقدمة" على اليمين.
- قم بتمكين مفتاح "تعيين كاتصال محدود" إلى وضع التشغيل.
لاحظ أنه إذا كنت تستخدم اتصال Ethernet ، فيجب عليك تعيينه على أنه Metered كما هو موضح في المقالة: قم بتعيين اتصال Ethernet كما هو محدد في نظام التشغيل Windows 10.
هذا كل شيء. أخبرنا بالطريقة الأنسب لك.