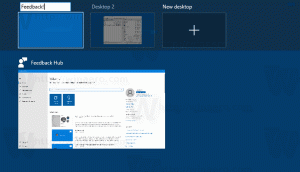احصل على عنصر قائمة سياق المعاينة لـ Photo Viewer في نظام التشغيل Windows 10
منذ بعض الوقت ، تناولنا كيفية القيام بذلك استعادة تطبيق Photo Viewer في نظام التشغيل Windows 10. بينما تعمل هذه الحيلة بشكل مثالي ، كان الشيء الوحيد المفقود هو فعل قائمة السياق "Preview" في File Explorer. في إصدارات Windows السابقة ، كنت قادرًا على النقر بزر الماوس الأيمن فوق صورة في Explorer واختيار "معاينة" لرؤيتها بسرعة. اليوم ، سنقوم بإحياء هذا الخيار لنظام التشغيل Windows 10. تتمثل فائدة إضافة فعل المعاينة في أنه حتى إذا كنت تستخدم عارض صور آخر كإعداد افتراضي ، يمكنك فتح أي صورة في Windows Photo Viewer بسرعة عند الحاجة.
الإعلانات
للحصول على عنصر قائمة سياق المعاينة لـ Photo Viewer في نظام التشغيل Windows 10 ، كل ما عليك فعله هو تطبيق قرص سجل بسيط كما هو موضح أدناه.
- افتح محرر التسجيل.
- انتقل إلى مفتاح التسجيل التالي:
HKEY_CLASSES_ROOT \ SystemFileAssociations \ image \ shell
نصيحة: يمكنك ذلك الوصول إلى أي مفتاح التسجيل المطلوب بنقرة واحدة.
إذا لم يكن لديك مثل هذا المفتاح ، فقم فقط بإنشائه. - عند هذا المفتاح ، قم بإنشاء مفتاح فرعي جديد يسمى
معاينة الصورة للحصول على المسار التالي
HKEY_CLASSES_ROOT \ SystemFileAssociations \ image \ shell \ Image Preview
- تحته ، قم بإنشاء مفتاح فرعي جديد يسمى أمر للحصول على المسار التالي
HKEY_CLASSES_ROOT \ SystemFileAssociations \ image \ shell \ Image Preview \ Command
- اضبط المعلمة الافتراضية (غير المسماة) على القيمة التالية:
٪ SystemRoot٪ \ System32 \ rundll32.exe "٪ ProgramFiles٪ \ Windows Photo Viewer \ PhotoViewer.dll" ، ImageView_Fullscreen٪ 1
(يمكنك نسخ ولصق النص أعلاه)
سوف تحصل على شيء مثل هذا:
الآن ، انقر بزر الماوس الأيمن فوق أي صورة في File Explorer. سيظهر عنصر جديد "معاينة الصورة":

إذا قمت بالنقر فوقه ، فسيتم فتح تطبيق عارض الصور.
 هذا كل شيء.
هذا كل شيء.
أعددت ملفات التسجيل حتى تتمكن من الحصول على إدخال قائمة السياق بنقرة واحدة:
تنزيل ملفات التسجيل
انقر نقرًا مزدوجًا فوق ملف "Image Preview.reg" للحصول على عنصر قائمة السياق في مستكشف الملفات. يتم تضمين ملف التراجع. شكرا لقرائنا "ذا فينكس"لمشاركة هذه النصيحة.