أعد تسمية Virtual Desktop في نظام التشغيل Windows 10
كيفية إعادة تسمية Virtual Desktop في نظام التشغيل Windows 10
يحتوي Windows 10 على ميزة مثيرة للاهتمام تسمى Task View. انها تسمح للمستخدم أن يكون أجهزة كمبيوتر سطح المكتب الافتراضية، والتي يمكن للمستخدم استخدامها لإدارة التطبيقات وفتح النوافذ. من الممكن نقل النوافذ بين أسطح المكتب الافتراضية لترتيبها بطريقة مفيدة. أخيرًا ، تلقى Windows 10 خيارًا لإعادة تسمية سطح مكتب افتراضي.
الإعلانات
يتوفر الخيار الجديد بدءًا من Windows 10 build 18963. قبل هذا التحديث ، تم تسمية أجهزة سطح المكتب الافتراضية ببساطة باسم "سطح المكتب 1" و "سطح المكتب 2" وما إلى ذلك. أخيرًا ، يمكنك منحهم أسماء ذات مغزى مثل "المكتب" و "المتصفحات" وما إلى ذلك.
يتضمن Windows 10 ميزة أسطح المكتب الافتراضية ، والمعروفة أيضًا باسم Task View. بالنسبة لمستخدمي نظام التشغيل Mac OS X أو Linux ، هذه الميزة ليست مذهلة أو مثيرة ، ولكن بالنسبة لمستخدمي الكمبيوتر الشخصي العاديين الذين استخدموا Windows فقط منذ الأبد ، فهي خطوة للأمام. القدرة على الحصول على العديد من أجهزة سطح المكتب موجودة في Windows منذ Windows 2000 على مستوى API. استخدمت العديد من تطبيقات الجهات الخارجية واجهات برمجة التطبيقات هذه لتوفير أسطح مكتب افتراضية ، ولكن Windows 10 جعل هذه الميزة متاحة خارج الصندوق بطريقة مفيدة.
تم رصد القدرة على إعادة تسمية سطح المكتب الافتراضي لأول مرة في بناء Windows 18922ومع ذلك ، كانت ميزة مخفية. يتضمن Windows 10 build 18963 هذه الميزة خارج الصندوق ، لذا يمكنك البدء في استخدامها على الفور دون تطبيق اختراق.
لإعادة تسمية Virtual Desktop في نظام التشغيل Windows 10 ،
- انقر فوق الزر "عرض المهام" في شريط المهام.

- بدلا من ذلك، اضغط على Win + Tab لفتح طريقة عرض المهام.
- انقر فوق اسم Virtual Desktop الذي تريد إعادة تسميته.
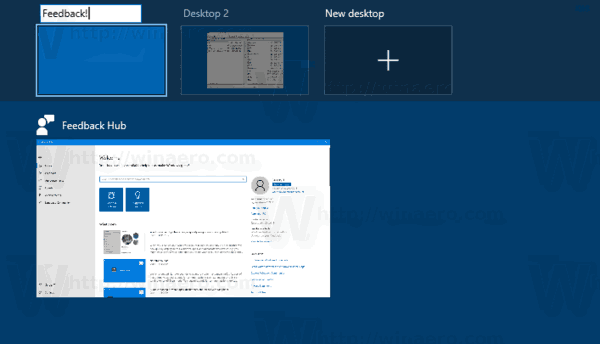
- أو ، انقر بزر الماوس الأيمن فوق معاينة الصورة المصغرة لسطح المكتب الافتراضي وحدد إعادة تسمية من قائمة السياق.
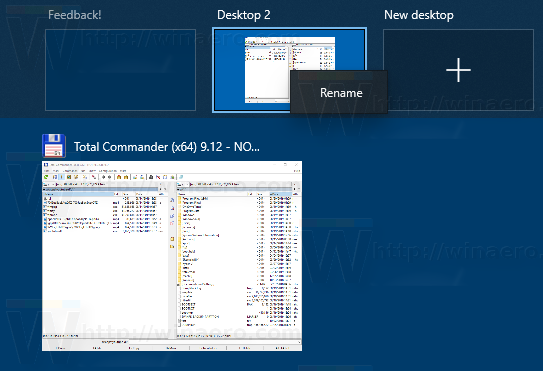
- اكتب اسمًا جديدًا تريد تعيينه لسطح المكتب الافتراضي هذا.
انتهيت!

ملاحظة: يجب أن يكون لديك ما لا يقل عن جهازي سطح مكتب افتراضي لتتمكن من إعادة تسميتهما. بشكل افتراضي ، يتضمن Windows 10 سطح مكتب واحد فقط. يتيح عرض المهمة إضافة المزيد باستخدام الزر "+ سطح مكتب جديد".
مقالات ذات أهمية.
- تعطيل Virtual Desktop Switching on Mouse Hover في طريقة عرض المهام
- إنشاء اختصار عرض المهام في نظام التشغيل Windows 10
- أضف قائمة سياق عرض المهام في نظام التشغيل Windows 10
- كيفية جعل نافذة مرئية على جميع أجهزة سطح المكتب الافتراضية في نظام التشغيل Windows 10
- مفاتيح التشغيل السريع لإدارة أجهزة سطح المكتب الافتراضية في نظام التشغيل Windows 10 (عرض المهام)
- عرض المهام هي إحدى ميزات أجهزة سطح المكتب الافتراضية في نظام التشغيل Windows 10


