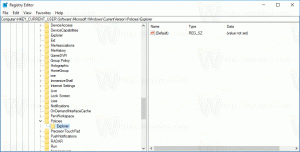كيفية إضافة مدير المهام إلى قائمة سياق سطح المكتب
يمكنك إضافة مدير المهام إلى قائمة سياق سطح المكتب ، بحيث يمكن الوصول إليها عند النقر بزر الماوس الأيمن فوق خلفية سطح المكتب. بينما تعمل هذه الخدعة في جميع إصدارات Windows ، يمكن أن تكون مفيدة بشكل خاص لمستخدمي Windows 11.
الإعلانات
مدير المهام هي أداة أساسية متوفرة في جميع إصدارات Windows الحديثة. يعرض مدير المهام جميع التطبيقات قيد التشغيل ، بما في ذلك تطبيقات المستخدم وعمليات الخلفية وخدمات Windows والمزيد.
يأتي تطبيق Task Manager مزودًا بأدوات مدمجة لمراقبة أداء نظام التشغيل ، بما في ذلك الذاكرة والقرص ووحدة المعالجة المركزية ووحدة معالجة الرسومات والشبكة. بالإضافة إلى ذلك ، يسمح تطبيق Task Manager بإدارة تطبيقات بدء التشغيل.
في الشكل الحالي ، تم تقديم مدير المهام لأول مرة في Windows 8. بدءًا من Windows 10 ، يسمح لك بمراقبة ملفات درجة حرارة وحدة معالجة الرسومات.
في Windows 11 ، على الأقل في تصميمه Preview ، القدرة على افتح مدير المهام من قائمة سياق شريط المهام غير موجود حتى الآن.. يضيف هذا التغيير إزعاجًا للمستخدمين الذين عادةً ما يقومون بتشغيل التطبيق باستخدام قائمة سياق شريط المهام.
على الرغم من أنه ليس من الصعب بدء تشغيل التطبيق باستخدام اختصار Ctrl + Shift + Esc ثم تثبيته على شريط المهام ، فقد تجد أنه من المفيد إضافته إلى قائمة سياق سطح المكتب.

سيوضح لك هذا المنشور كيفية إضافة تطبيق Task Manager إلى قائمة النقر بزر الماوس الأيمن لخلفية سطح المكتب.
إضافة إدارة المهام إلى قائمة سياق سطح المكتب
- تحميل بعد أرشيف ZIP.
- انقر نقرًا مزدوجًا فوق الملف الذي تم تنزيله واستخرج ملفي REG إلى أي مجلد من اختيارك.
- الآن ، افتح الملف إضافة إدارة المهام إلى قائمة سياق سطح المكتب لإضافة القائمة.

- قم بتأكيد مطالبة UAC لدمج ملف REG وإضافة تغييرات إلى السجل.
منتهي! الآن ، إذا قمت بالنقر بزر الماوس الأيمن فوق سطح المكتب ، فسترى إدخال مدير مهام جديد.
إذا كنت تستخدم Windows 11 ، فستظهر قائمة مختصرة بشكل افتراضي ، لذلك قد تحتاج إلى النقر فوق عرض المزيد من الخيارات لإظهار العناصر الباقية ، بما في ذلك أمر إدارة المهام المضافة حديثًا.
أخيرًا ، للتراجع عن التغيير ، استخدم ملف إزالة إدارة المهام من قائمة سياق سطح المكتب. بمجرد النقر فوقه نقرًا مزدوجًا والدمج ، سيؤدي ذلك إلى إزالة التطبيق من قائمة النقر بزر الماوس الأيمن لخلفية سطح المكتب.
هذا كل شيء.