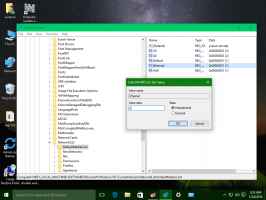أضف عناصر مخصصة إلى قائمة "إرسال إلى" في نظام التشغيل Windows 10
كما تستطيع أعرف مسبقا، تحتوي قائمة سياق الإرسال إلى مستكشف الملفات في نظام التشغيل Windows 10 على عناصر متنوعة بشكل افتراضي مثل سطح المكتب والبلوتوث والبريد وما إلى ذلك. ربما لاحظت أن بعض التطبيقات قادرة على توسيع قائمة "إرسال إلى" باستخدام اختصاراتها الخاصة. على سبيل المثال ، يضع Skype رمزه في قائمة "إرسال إلى". دعونا نرى كيفية وضع العناصر المخصصة الخاصة بك مثل اختصارات التطبيقات والمجلدات داخل قائمة "إرسال إلى" حتى تتمكن من نسخها أو نقلها إلى المجلد الوجهة بسرعة.
الإعلانات
من خارج الصندوق ، لا يقدم لك Windows 10 أدوات خاصة لتخصيص قائمة Send To. ومع ذلك ، فهو مجرد مجلد داخل ملف التعريف الخاص بك. يمكنك فتحه واللعب بمحتوياته مباشرة.
كيفية إضافة عناصر مخصصة إلى قائمة "إرسال إلى" في نظام التشغيل Windows 10
أولاً ، نحتاج إلى فتح المجلد الذي يخزن فيه Send To عناصره. أفضل طريقة للقيام بذلك هي استخدام أمر موقع shell الخاص.
- صحافة يفوز + ص مفاتيح الاختصار معًا على لوحة المفاتيح لفتح مربع الحوار "تشغيل". نصيحة: انظر القائمة النهائية لجميع اختصارات لوحة مفاتيح Windows باستخدام مفاتيح Win).
- اكتب ما يلي في مربع التشغيل:
شل: Sendto
 النص أعلاه هو أمر قذيفة. اقرأ المقالات التالية للحصول على التفاصيل:
النص أعلاه هو أمر قذيفة. اقرأ المقالات التالية للحصول على التفاصيل:- قائمة أوامر shell في نظام التشغيل Windows 10
- قائمة موقع shell CLSID (GUID) في نظام التشغيل Windows 10
- اضغط دخول. سيتم فتح مجلد "إرسال إلى" في مستكشف الملفات.

هنا ، يمكنك نسخ الاختصارات لتطبيقاتك المفضلة لفتح الملفات التي تريدها في تلك التطبيقات دون تغيير اقترانات ملفات النظام.
أضف برنامجًا إلى قائمة "إرسال إلى"
على سبيل المثال ، أقوم ببساطة بوضع اختصار لملف Notepad.exe في المجلد Send To ، حتى أتمكن من فتح أي ملف نصي عادي باستخدام Notepad عن طريق النقر بزر الماوس الأيمن عليه واستخدام قائمة Send To. هذا مفيد جدا.


يمكنك هنا إنشاء اختصار جديد لتطبيق لديك أو نسخه مباشرة من قائمة ابدأ.
لإضافة اختصار تطبيق جديد إلى قائمة "إرسال إلى" ،
- انقر بزر الماوس الأيمن فوق المساحة الفارغة في نافذة File Explorer وحدد New - Shortcut في قائمة السياق.

- في مربع الحوار التالي ، اكتب أو الصق موقع الملف القابل للتنفيذ لتطبيقك:

- اكتب اسمًا مفيدًا لاختصارك الجديد.

- انقر فوق "إنهاء". سيظهر في قائمة "إرسال إلى":

بدلاً من ذلك ، يمكنك إنشاء اختصار باستخدام السحب والإفلات.
- افتح مجلد Send To في File Explorer.
- افتح نافذة File Explorer أخرى باستخدام التطبيق المستهدف الذي تريد وضعه في قائمة Send to.
- اضغط مع الاستمرار على بديل مفتاح واسحب الملف القابل للتنفيذ لإنشاء اختصار.

يمكنك أيضًا نسخ الاختصارات إلى مجلداتك الأكثر استخدامًا هناك. ثم يمكنك إرسال الملفات إلى هذه المجلدات بنقرة واحدة فقط.
أضف مجلدًا مخصصًا إلى قائمة "إرسال إلى"
التسلسل هو نفسه كما هو موضح أعلاه.
- انقر بزر الماوس الأيمن فوق المساحة الفارغة في نافذة File Explorer وحدد New - Shortcut في قائمة السياق.
- في مربع الحوار التالي ، اكتب أو الصق المسار إلى المجلد الذي تريد إضافته إلى قائمة "إرسال إلى".

- قم بتسمية الاختصار الجديد الخاص بك مع بعض الاسم المفيد.

 مرة أخرى ، يمكنك استخدام السحب والإفلات مع الضغط باستمرار على مفتاح Alt لإنشاء اختصار مجلد جديد.
مرة أخرى ، يمكنك استخدام السحب والإفلات مع الضغط باستمرار على مفتاح Alt لإنشاء اختصار مجلد جديد.
 نصيحة: يمكن استخدام هذه الحيلة لإضافة ملف مجلد التشغيل السريع إلى القائمة إرسال إلى.
نصيحة: يمكن استخدام هذه الحيلة لإضافة ملف مجلد التشغيل السريع إلى القائمة إرسال إلى.
هذه طريقة لطيفة للغاية وأصلية لزيادة إنتاجيتك في File Explorer. يمكن أن يوفر عليك عناء التنقل في التسلسلات الهرمية للمجلدات للصق العنصر.