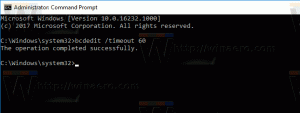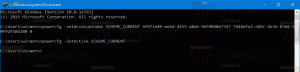تعطيل الإعلام تعطيل التطبيقات للمساعدة في تحسين الأداء في Windows 10
في نظام التشغيل Windows 10 ، يعرض مركز الإجراءات المحدث عددًا من الإخطارات المتعلقة بأداء نظام التشغيل. أحد هذه الإشعارات هو اقتراح لتعطيل التطبيقات للمساعدة في تحسين الأداء. يقترح عليك إزالة بعض التطبيقات من بدء التشغيل.
الإعلانات
 يعتبر الاقتراح مفيدًا جدًا للمستخدم العادي الذي قام بتثبيت مجموعة من التطبيقات التي يتم تحميلها عند بدء التشغيل. المستخدم العادي ليس لديه فكرة عن كيفية منع التطبيقات من البدء تلقائيًا. إذا كان لديك العديد من التطبيقات التي تبدأ بنظام Windows ، فيمكنك مراجعة القائمة وتعطيل التطبيقات التي لا تحتاجها كما هو موضح هنا:
يعتبر الاقتراح مفيدًا جدًا للمستخدم العادي الذي قام بتثبيت مجموعة من التطبيقات التي يتم تحميلها عند بدء التشغيل. المستخدم العادي ليس لديه فكرة عن كيفية منع التطبيقات من البدء تلقائيًا. إذا كان لديك العديد من التطبيقات التي تبدأ بنظام Windows ، فيمكنك مراجعة القائمة وتعطيل التطبيقات التي لا تحتاجها كما هو موضح هنا:إدارة تطبيقات بدء التشغيل في Windows 10
يقوم Windows 10 بحساب تأثير بدء التشغيل للتطبيقات المشابهة لنظام التشغيل Windows 8 ، كما هو موضح هنا: كيف يحسب مدير المهام "تأثير بدء التشغيل" للتطبيقات.
ومع ذلك ، إذا كنت تريد تحميل هذه التطبيقات عند بدء التشغيل وتحتاج إليها في كل مرة تقوم فيها بتسجيل الدخول إلى Windows 10 ، فسوف يزعجك اقتراح Windows 10 بسرعة.
إليك كيفية القيام بذلك تعطيل الإعلام تعطيل التطبيقات للمساعدة في تحسين الأداء في Windows 10.
- افتح لوحة التحكم.
- انتقل إلى لوحة التحكم \ النظام والأمان \ أدوات إدارية.
- ضمن الصيانة ، ابحث عن الإشعار "تعطيل التطبيقات للمساعدة في تحسين الأداء" وانقر على الرابط الموجود أسفل الإشعار الذي ينص على "إيقاف تشغيل الرسائل حول تطبيقات بدء التشغيل".

انتهيت. هذه هي طريقة العمل الوحيدة للتخلص من هذه الرسالة في Windows 10 ، لأن الإعداد المناسب في خيارات الصيانة معطل افتراضيًا:
طريقة بديلة باستخدام برنامج جدولة المهام
هناك مهمة مجدولة خاصة في نظام التشغيل Windows 10 ، والتي تقوم بمسح إدخالات بدء التشغيل وتعرض إشعارًا للمستخدم إذا كان هناك عدد كبير جدًا من إدخالات بدء التشغيل. إذا قمت بتعطيله ، فلن ترى الإخطار المذكور أبدًا.
- افتح لوحة التحكم.
- انتقل إلى لوحة التحكم \ النظام والأمان \ أدوات إدارية.
- انقر فوق الاختصار "برنامج جدولة المهام":

- في برنامج جدولة المهام ، انتقل إلى المجلد التالي:
تجربة Microsoft \ Windows \ Application
- انقر بزر الماوس الأيمن فوق المهمة المسماة StartupAppTask وحدد "تعطيل" من قائمة السياق.
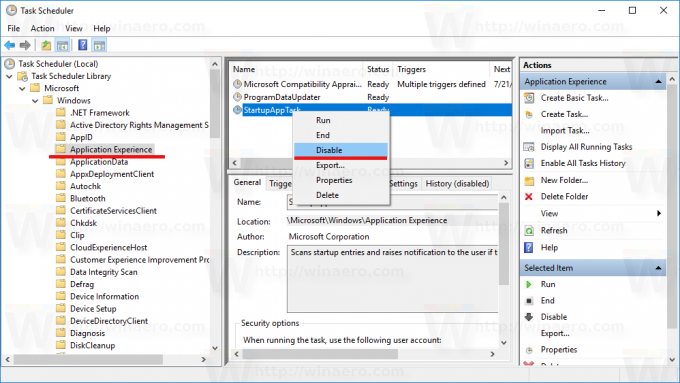
يمكن القيام بالشيء نفسه باستخدام موجه الأوامر. قد يجد بعض المستخدمين هذه الطريقة أكثر فائدة. يمكن القيام بذلك على النحو التالي:
- افتح ملف موجه أوامر مرتفع.
- اكتب أو الصق الأمر التالي:
schtasks / change / tn "\ Microsoft \ Windows \ Application Experience \ StartupAppTask" / تعطيل
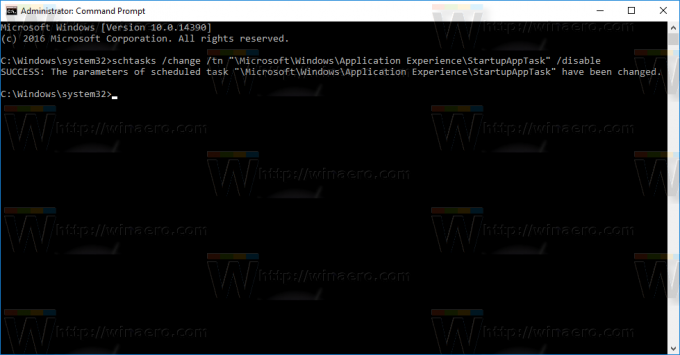
هذا كل شيء.