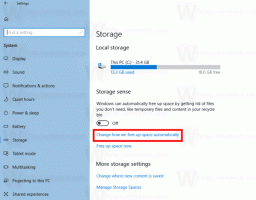كيفية تغيير إجراء زر الطاقة في نظام التشغيل Windows 10
في نظام التشغيل Windows 10 ، من الممكن تعيين الإجراء الافتراضي لزر طاقة الأجهزة بجهاز الكمبيوتر أو الكمبيوتر المحمول. عند الضغط عليه ، يمكن لنظام التشغيل تنفيذ أحد الإجراءات التالية: لا تفعل شيئًا ، أو إيقاف التشغيل ، أو إيقاف تشغيل الشاشة ، أو السكون ، أو السبات. دعونا نرى كيفية تكوين هذه الميزة.
الإعلانات
في نظام التشغيل Windows 10 ، يرتبط إجراء زر طاقة الجهاز بخطة الطاقة الحالية ، بحيث يمكن للمستخدم تكوينها بشكل منفصل لكل خطة طاقة متوفرة في نظام التشغيل. يمكن إجراء التكوين باستخدام لوحة التحكم الكلاسيكية ، باستخدام التطبيق الصغير لخيارات الطاقة ، أو باستخدام أداة وحدة التحكم powercfg. سنراجع كل هذه الأساليب.
تغيير عمل زر الطاقة مع لوحة التحكم
لتغيير إجراء زر الطاقة في الجهاز في نظام التشغيل Windows 10 باستخدام لوحة التحكم ، قم بما يلي.
- افتح لوحة التحكم.
- انتقل إلى لوحة التحكم \ الأجهزة والصوت \ خيارات الطاقة.

- على اليسار ، انقر فوق الارتباط اختر ما تفعله أزرار الطاقة.

- في القائمة المنسدلة عندما أضغط على زر الطاقة، حدد الإجراء المطلوب. إذا كنت تستخدم جهاز كمبيوتر محمول ، فقم بتهيئة هذا الخيار لكل من "على البطارية" و "موصول بالكهرباء".

تغيير إجراء زر الطاقة في خيارات الطاقة
يمكن استخدام التطبيق الصغير "خيارات الطاقة" الكلاسيكي لتعيين الإجراء المطلوب لزر إيقاف تشغيل الجهاز. هنا هو كيف.
- افتح إعدادات.
- انتقل إلى النظام - الطاقة والنوم.
- على اليمين ، انقر على الرابط إعدادات طاقة إضافية.

- في النافذة التالية ، قم بتوسيع أزرار الطاقة والغطاء -> إجراء زر الطاقة. حدد الإجراء المطلوب.

تغيير إجراء زر الطاقة باستخدام powercfg
هناك أداة مضمنة في Windows 10 ، powercfg. يمكن لأداة وحدة التحكم هذه ضبط العديد من المعلمات المتعلقة بإدارة الطاقة. على سبيل المثال ، يمكن استخدام powercfg:
- للنوم Windows 10 من سطر الأوامر
- لتغيير خطة الطاقة من سطر الأوامر أو باختصار
- لتعطيل أو تمكين وضع السبات.
يمكن استخدام Powercfg لتعيين الإجراء المطلوب لزر طاقة الجهاز. هنا هو كيف.
- افتح موجه الأوامر.
- اكتب الأمر التالي أو انسخه والصقه:
powercfg -setacvalueindex SCHEME_CURRENT 4f971e89-eebd-4455-a8de-9e59040e7347 7648efa3-dd9c-4e3e-b566-50f929386280 THE_DESIRED_ACTION
للعثور على قيمة "THE_DESIRED_ACTION" المطلوبة ، راجع الملاحظة أدناه.
سيؤدي هذا إلى تعيين الإجراء المطلوب لزر طاقة الجهاز عند توصيل جهازك.
لضبط نفسه على البطارية ، قم بتنفيذpowercfg -setdcvalueindex SCHEME_CURRENT 4f971e89-eebd-4455-a8de-9e59040e7347 7648efa3-dd9c-4e3e-b566-50f929386280 THE_DESIRED_ACTION
- قم بتنشيط التغييرات التي أجريتها باستخدام الأمر:
powercfg - مخطط محدد

ملاحظة: في الأمر أعلاه ، تحتاج إلى استبدال جزء THE_DESIRED_ACTION بأحد القيم التالية.
0 - لا تفعل شيئا
1 - النوم
2 - السبات
3 - اغلاق
4 - قم بإيقاف تشغيل الشاشة.
نصيحة: يجعل المعرف SCHEME_CURRENT powercfg يعدل خطة الطاقة الحالية. إذا كنت بحاجة إلى تعديل خطة طاقة أخرى بدلاً من الخطة الحالية ، فأنت بحاجة إلى استخدام معرفها. للعثور على المعرف المطلوب ، قم بتشغيل الأمر التالي:
powercfg / لتر

ثم سيبدو أمر التعديل كما يلي:
عند التوصيل:
powercfg -setacvalueindex GUID 4f971e89-eebd-4455-a8de-9e59040e7347 7648efa3-dd9c-4e3e-b566-50f929386280 الفهرس
عندما تكون على البطارية:
powercfg -setdcvalueindex GUID 4f971e89-eebd-4455-a8de-9e59040e7347 7648efa3-dd9c-4e3e-b566-50f929386280 الفهرس
يعيّن الأمر التالي الإجراء "لا تفعل شيئًا" لخطة الطاقة عالية الأداء عند التوصيل.
powercfg -setacvalueindex 8c5e7fda-e8bf-4a96-9a85-a6e23a8c635c 4f971e89-eebd-4455-a8de-9e59040e7347 7648efa3-dd9c-4e3e-b566-50f9293862 0

هذا كل شيء.