كيفية فتح مجلد WindowsApps في نظام التشغيل Windows 10
WindowsApps هو مجلد خاص يحتفظ فيه Windows 10 بالتطبيقات المثبتة من المتجر. إذا احتجت يومًا ما إلى استكشاف محتوياته لاستكشاف أية مشكلات وإصلاحها ، فستواجه مشكلة أنه لا يمكنك الوصول إلى المجلد. إليك كيفية حل المشكلة.
الإعلانات
 يوجد مجلد WindowsApps على محرك أقراص نظام التشغيل ضمن دليل Program Files. المسار الأكثر شيوعًا لهذا المجلد هو:
يوجد مجلد WindowsApps على محرك أقراص نظام التشغيل ضمن دليل Program Files. المسار الأكثر شيوعًا لهذا المجلد هو:C: \ Program Files \ WindowsApps
هذا المجلد مخفي ، لذلك تحتاج إلى تمكين الملفات المخفية في File Explorer. حتى عندما تكون مرئية ، فإن الأذونات التي تم تكوينها مسبقًا لهذا المجلد لا تسمح للمستخدم بفتحه. بمجرد فتحه ، تظهر رسالة خطأ "تم رفض الإذن بالوصول إلى هذا المجلد". إذا كنت ترغب في الوصول إلى مجلد WindowsApps ، فأنت بحاجة إلى تعديل أذونات نظام الملفات. سيتطلب ذلك منك عددًا من الخطوات. يجب عليك تسجيل الدخول مع حساب إداري لاستكمال.
لفتح مجلد WindowsApps في نظام التشغيل Windows 10، قم بما يلي.
افتح مجلد ملفات البرنامج (المجلد الأصل لـ WindowsApps) في مستكشف الملفات.
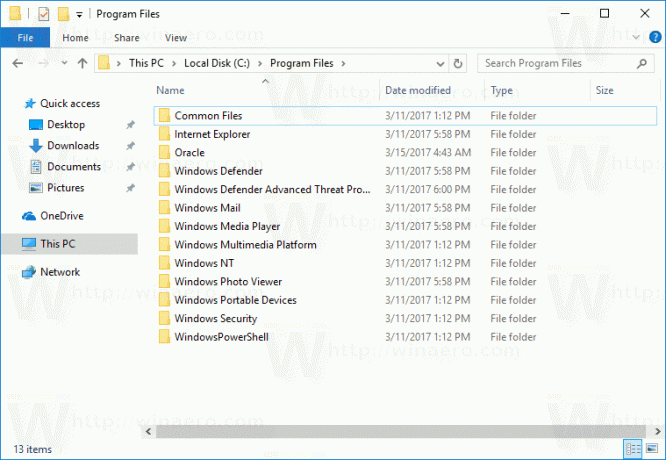
ابحث عن مجلد WindowsApps في القائمة. إذا لم يكن مرئيًا ، تمكين الملفات المخفية في File Explorer.
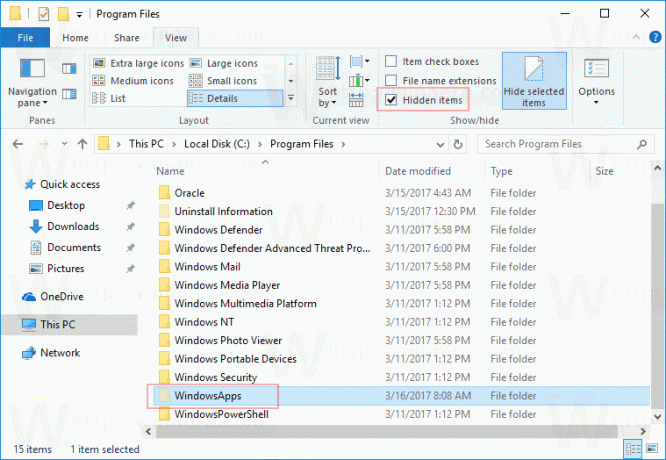
الآن ، انقر بزر الماوس الأيمن فوق مجلد WindowsApps وحدد خصائص من قائمة السياق.
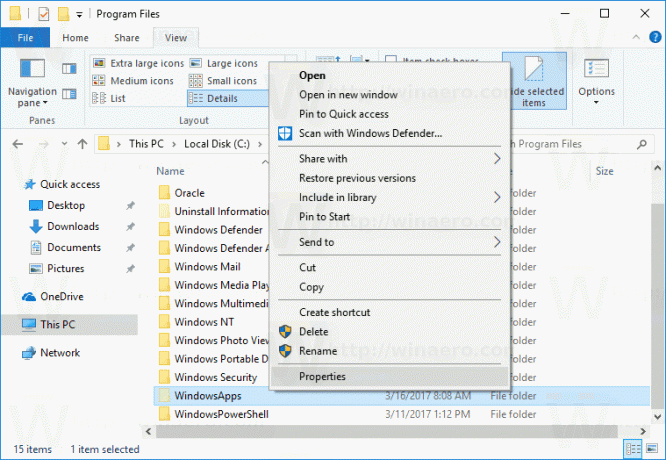 في نافذة حوار الخصائص ، انتقل إلى علامة التبويب الأمان. هناك سترى الزر متقدم. انقر فوقه.
في نافذة حوار الخصائص ، انتقل إلى علامة التبويب الأمان. هناك سترى الزر متقدم. انقر فوقه.
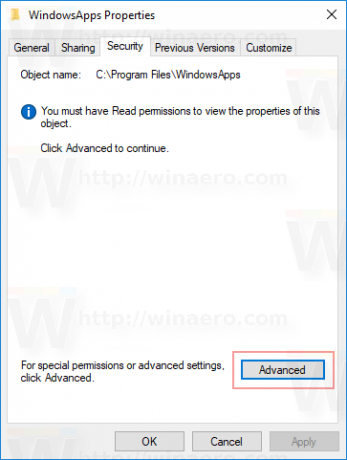
في مربع الحوار التالي ، انقر فوق الارتباط يتغيرون تحت المالك. قد يُطلب منك إدخال كلمة مرور حساب المسؤول. اكتبه عندما يُطلب منك ذلك.
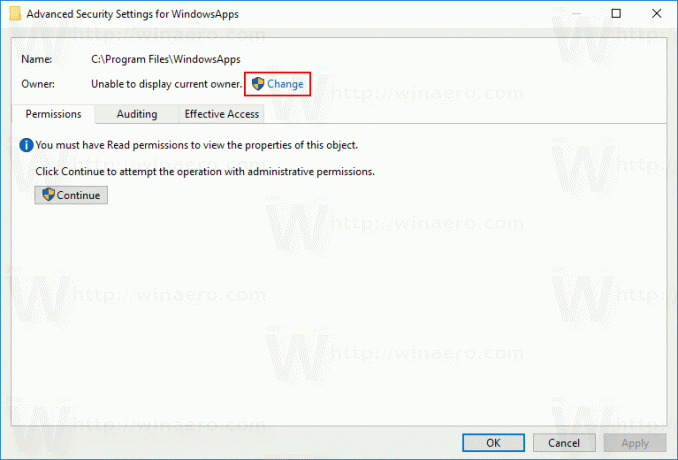 حدد مجموعة المسؤولين كمالك جديد. انقر فوق موافق.
حدد مجموعة المسؤولين كمالك جديد. انقر فوق موافق.


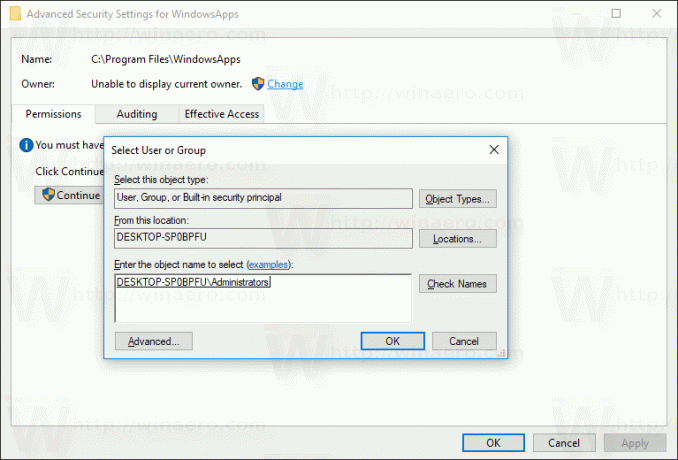
حدد مربع الاختيار "استبدال المالك في الحاويات الفرعية والكائنات" وانقر على تطبيق.
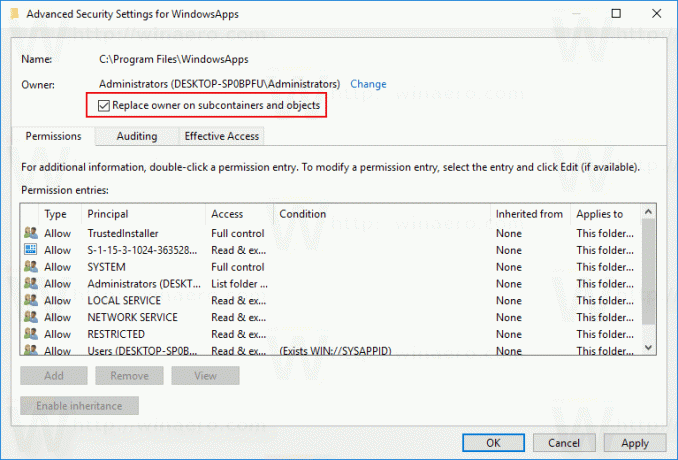
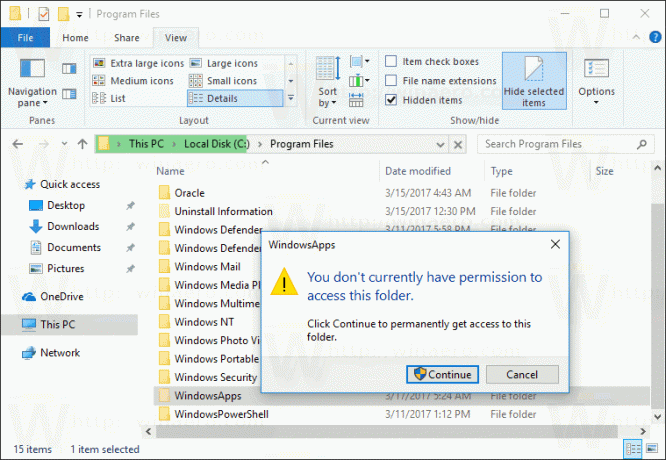
يجب أن يكون هذا كافيًا لتصفح محتويات المجلد. افتح المجلد وقم بتأكيد مطالبة UAC:
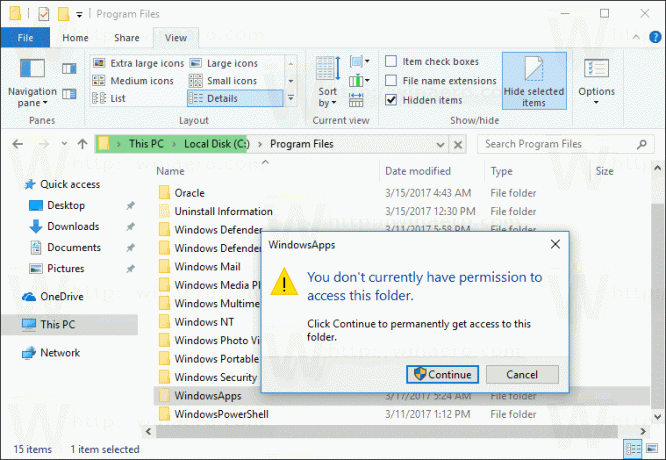
سيتم الوصول إلى محتويات المجلد:
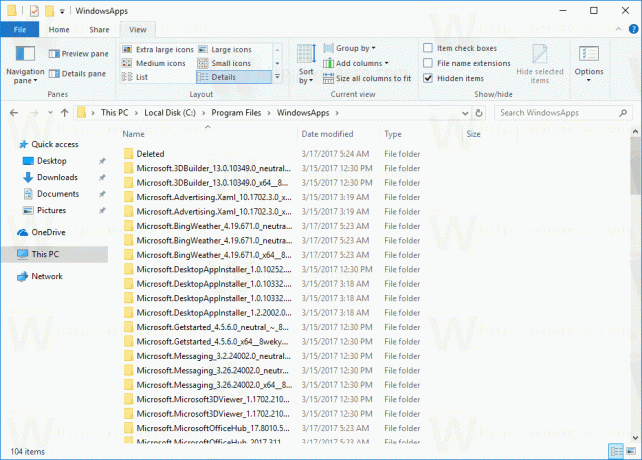 يرجى أن تضع في اعتبارك أن عمليات الملفات في هذا المجلد يمكن أن تعطل تطبيقات المتجر المثبتة وتجعلها غير قابلة للاستخدام. لا تحذف أو تغير أي شيء في هذا المجلد إلا إذا كنت تعرف بالضبط ما تفعله.
يرجى أن تضع في اعتبارك أن عمليات الملفات في هذا المجلد يمكن أن تعطل تطبيقات المتجر المثبتة وتجعلها غير قابلة للاستخدام. لا تحذف أو تغير أي شيء في هذا المجلد إلا إذا كنت تعرف بالضبط ما تفعله.



