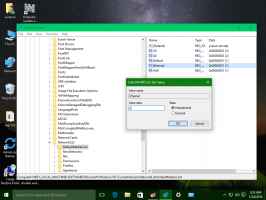كيفية تغيير صورة الخلفية في Windows Terminal
إليك كيفية تغيير صورة الخلفية في Windows Terminal وتعيينها على خلفية مخصصة. يعد Windows Terminal تطبيقًا جديدًا نسبيًا لنظام التشغيل Windows 10 يجمع بين أدوات سطر الأوامر التقليدية والأغلفة. يمكنك استخدام Windows Terminal كبديل لموجه أوامر Windows و PowerShell ونظام Windows الفرعي لنظام التشغيل Linux. يتمتع Windows Terminal بالعديد من الفوائد: دعم علامات التبويب ، وعرض الخط المسرع بالأجهزة ، ودعم UTF-8 و Unicode ، وعشرات من خيارات التخصيص. بالتأكيد ، التخصيص ليس الميزة الأكثر طلبًا من المستخدمين المحترفين الذين يعتمدون على الأدوات المستندة إلى سطر الأوامر. ومع ذلك ، من الجيد أن يكون لديك بعض الخيارات لجعل البرنامج لك أو فصله عن المهام الأخرى.
الإعلانات
في هذه المقالة ، سوف نوضح كيفية تغيير الخلفية في Windows Terminal. إذا لم تعجبك الخلفية السوداء الافتراضية ، فإن Windows Terminal يسمح بإعداد أي صورة أو حتى GIF كخلفية. القطط لطيف لخلفية موجه الأوامر؟ نعم من فضلك!

الجدير بالذكر أن Windows Terminal يتيح لك إعداد الصور كخلفيات مختلفة الملفات الشخصية والبيئات ، على سبيل المثال ، صورة واحدة لـ PowerShell وصورة أخرى لموجه الأوامر ، و هكذا.
كيفية تغيير صورة الخلفية في Windows Terminal
- ابدأ بالتحديث ويندوز طرفية إلى أحدث إصدار من جيثب أو ال متجر مايكروسوفت.
- يطلق ويندوز طرفية وانقر فوق زر السهم لأسفل في لوحة علامات التبويب.
- يختار إعدادات من القائمة المنسدلة. أو بدلاً من ذلك ، اضغط على كنترول + , (تحكم وفاصلة).

- حدد أحد الملفات الشخصية المتوفرة في اللوحة اليمنى. انقر فوق الشخص الذي تريد تعيين صورة خلفية له.
- اذهب إلى مظهر خارجي التبويب.

- قم بالتمرير لأسفل إلى ملف خلفية الجزء. هنا ، حدد المسار إلى الصورة أو قم تلقائيًا بتعيين خلفية سطح المكتب الحالية كخلفية لـ Windows Terminal. للقيام بذلك ، تحقق من استخدم خلفية سطح المكتب خانة الاختيار.

- لتعيين خلفية مخصصة في Windows Terminal ، انقر فوق تصفح وحدد صورة من اختيارك.
- انقر يحفظ لتطبيق التغييرات. سيؤدي هذا الإجراء إلى تطبيق إعدادات الخلفية الافتراضية على الصورة التي حددتها للتو.

إذا لم تكن راضيًا عن شكل صورتك في Windows Terminal ، فهناك العديد من خيارات التخصيص الإضافية. تعمل هذه الإعدادات بشكل مشابه لكيفية عمل خلفية سطح المكتب. يمكنك تغيير كيفية قيام Windows Terminal بتعبئة الخلفية بالصورة باستخدام ملف وضع امتداد صورة الخلفية معامل. أيضا استخدام محاذاة الخلفية لتغيير موضع صورتك ، و تعتيم صورة الخلفية لجعلها أكثر أو أقل شفافية.
في الإصدارات الأخيرة ، يحتوي Windows Terminal على ملف إعدادات مريحة قائمة على واجهة المستخدم الرسومية الذي يجعل إعداد التطبيق وتخصيصه أكثر سهولة للمستخدمين الجدد على التطبيق. لكن كل خيار له معلمة مقابلة في ملف تكوين JSON الذي يخزن جميع إعدادات Windows Terminal.
إليك كيفية تعيين صورة كخلفية لـ Windows Terminal عن طريق تحرير ملف JSON.
قم بتعيين Windows Terminal Wallpaper في ملف JSON
- افتح مستكشف الملفات.
- مسار ما يلي في شريط العنوان:
٪ localappdata٪ \ Packages \ Microsoft. WindowsTerminal_8wekyb3d8bbwe \ LocalState. - انقر بزر الماوس الأيمن فوق ملف
الإعدادات. jsonملف وحدد تحرير.
- قم بالتمرير لأسفل وابحث عن "
مظهر:" خط. في قائمة الملفات الشخصية ، ابحث عن الملف الذي تريد تغييره. ابحث عن خط مشابه لـ"الاسم": "موجه الأوامر". - اضغط على Enter أعلى أو أسفل "الاسم" وأدخل
"backgroundimage": "PATH". استبدلطريقجزء بالمسار الكامل للصورة ، على سبيل المثال ،"backgroundImage": "C: \\ Users Taras \\ OneDrive \\ Pictures \\ Wallpapers \\ Terminal.jpg". استخدم الخطوط المائلة العكسية المزدوجة عند تحديد المسار إلى ملف الصورة. - ضع فاصلة في النهاية.
- يمكنك تحديد خصائص إضافية ، مثل
"backgroundimagealignment"و"backgroundimageopacity". انظر لقطة الشاشة أدناه التي توضح كيفية تعيين هذه المعلمات.
- احفظ التغييرات.
- أعد تشغيل Windows Terminal.
انتهيت.
نصيحة: لجعل الأمور أسهل قليلاً ، قم بتشغيل Windows Terminal واضغط على زر السهم لأسفل في صف علامة التبويب. يختار الإعدادات> افتح JSON ملف.
هذا كل شيء.