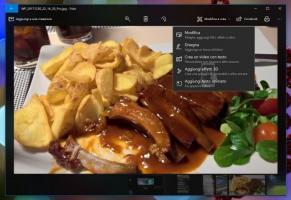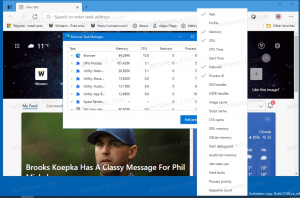كيفية إعادة تسمية عنصر الوصول السريع في نظام التشغيل Windows 10
كما تعلم بالفعل ، فإن موقع الوصول السريع هو مجلد جديد في مستكشف ملفات Windows 10. إنه المكان الذي يفتح فيه Explorer افتراضيًا بدلاً من جهاز الكمبيوتر هذا كما تم في إصدارات Windows السابقة. يعرض هذا المجلد الجديد الملفات الحديثة والمجلدات المتكررة في عرض واحد. يمكن للمستخدم تثبيت المواقع المطلوبة داخل الوصول السريع. اسم مجلد الوصول السريع مشفر بشكل ثابت ولا يمكن تغييره باستخدام الإعدادات أو واجهة المستخدم الرسومية. في هذه المقالة ، سنرى كيفية تجاوز هذا القيد.
الإعلانات
لإعادة تسمية Quick Access في File Explorer في نظام التشغيل Windows 10 ، تحتاج إلى تطبيق قرص تسجيل بسيط. سيتم تطبيق التغيير فقط على حساب المستخدم الخاص بك ؛ لن تتأثر الحسابات الأخرى الموجودة على جهاز الكمبيوتر الخاص بك. دعونا نرى كيف يمكن القيام بذلك.
كيفية إعادة تسمية عنصر الوصول السريع في مستكشف الملفات في نظام التشغيل Windows 10
اتبع بعناية الخطوات الموضحة أدناه.
- افتح محرر التسجيل.
- انتقل إلى مفتاح التسجيل التالي:
HKEY_CURRENT_USER \ SOFTWARE \ فئات \ CLSID
نصيحة: كيفية القفز إلى مفتاح التسجيل المطلوب بنقرة واحدة.
- هنا ، قم بإنشاء مفتاح فرعي جديد باسم {679f85cb-0220-4080-b29b-5540cc05aab6}.

 الاسم هو GUID الذي يصف المجلد الظاهري لـ Quick Access ، لذلك بمجرد إنشائه هنا ، ستتمكن من تخصيص المجلد. كما هو مذكور في بداية المقال ، فإن أي تغييرات تجريها هنا ستؤثر فقط على حساب المستخدم الخاص بك. لن يكون لحسابات المستخدمين الأخرى هذا التغيير.
الاسم هو GUID الذي يصف المجلد الظاهري لـ Quick Access ، لذلك بمجرد إنشائه هنا ، ستتمكن من تخصيص المجلد. كما هو مذكور في بداية المقال ، فإن أي تغييرات تجريها هنا ستؤثر فقط على حساب المستخدم الخاص بك. لن يكون لحسابات المستخدمين الأخرى هذا التغيير. - هنا ، قم بإنشاء قيمة سلسلة جديدة تسمى سلسلة محلية. عيّن قيمة البيانات الخاصة به على الاسم الجديد الذي تريد منحه لمجلد الوصول السريع. سأستخدم اسم "الوصول السريع المخصص". انظر لقطة الشاشة التالية:

- ضمن مفتاح التسجيل ، HKEY_CURRENT_USER \ SOFTWARE \ Classes \ CLSID \ {679f85cb-0220-4080-b29b-5540cc05aab6} ، قم بإنشاء مفتاح فرعي جديد وقم بتسميته ShellFolder.

- تحت مفتاح ShellFolder ، قم بإنشاء قيمة DWORD جديدة 32 بت مسماة صفات. عيّن بيانات القيمة الخاصة به على b080010d في Hexademical:
 ملاحظة: حتى لو كنت كذلك يعمل بنظام Windows 64 بت لا يزال يتعين عليك إنشاء قيمة DWORD 32 بت.
ملاحظة: حتى لو كنت كذلك يعمل بنظام Windows 64 بت لا يزال يتعين عليك إنشاء قيمة DWORD 32 بت. - مرة أخرى تحت مفتاح ShellFolder ، قم بإنشاء قيمة DWORD جديدة 32 بت مسماة FolderValueFlags. اضبط بيانات القيمة على 42220 في Hexademical:

- انتقل إلى مفتاح التسجيل التالي:
HKEY_CURRENT_USER \ SOFTWARE \ Microsoft \ Windows \ CurrentVersion \ Explorer \ HideDesktopIcons \ NewStartPanel
- أنشئ هنا قيمة DWORD جديدة 32 بت باسم {679f85cb-0220-4080-b29b-5540cc05aab6}. عيّن بيانات القيمة الخاصة به على أنها 1.



سيؤدي هذا إلى إخفاء رمز الوصول السريع الإضافي من سطح المكتب. - حاليا، إعادة تشغيل قذيفة Explorer. إذا كان هذا لا يعمل من أجلك ، إذن أعد تشغيل Windows 10.
Voila ، لقد تعلمت للتو كيفية إعادة تسمية مجلد الوصول السريع في File Explorer في نظام التشغيل Windows 10:
للتراجع عن التغيير ، قم بما يلي:
- قم بإزالة مفتاح التسجيل
HKEY_CURRENT_USER \ SOFTWARE \ Classes \ CLSID \ {679f85cb-0220-4080-b29b-5540cc05aab6} - احذف القيمة {679f85cb-0220-4080-b29b-5540cc05aab6} تحت المفتاح
HKEY_CURRENT_USER \ SOFTWARE \ Microsoft \ Windows \ CurrentVersion \ Explorer \ HideDesktopIcons \ NewStartPanel
- أعد تشغيل Explorer shell.
الان انظر كيفية تغيير رمز الوصول السريع في مستكشف الملفات في نظام التشغيل Windows 10.
هذا كل شيء. شكرًا لقارئنا "Achille" على مشاركة هذه النصيحة!