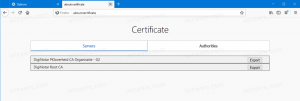كيفية إزالة رمز القفل من الملفات والمجلدات في Windows 7
في Windows 7 ، قد تحتوي بعض مجلداتك وملفاتك الشخصية على رمز قفل تراكب عليها وقد تتساءل عما يشير إليه وكيفية التخلص منه. تشير أيقونة القفل إلى أن الملف أو المجلد لم تتم مشاركته مع أحد غيرك ، وأن حسابك وحده لديه الإذن بالوصول إليه (إلى جانب حسابات النظام والمسؤول). يظهر هذا الرمز فقط عندما يتم جعل بعض العناصر التي تمت مشاركتها مسبقًا مع مستخدمين آخرين خاصة. من السهل إزالة هذا الرمز إذا وجدت أنه غير مرغوب فيه.
في الإصدارات الأقدم من Windows مثل Windows XP ، كلما قمت بمشاركة مجلد ، تم تعيين أذونات مشاركة الشبكة فقط للسماح أو منع المستخدمين الآخرين على الشبكة من الوصول إلى المشاركة. تم عرض أيقونة تراكب تظهر يد مشاركة في هذا المجلد. كلما توقفت عن مشاركة مجلد ، تم حذف المشاركة.
لقد تغير هذا المفهوم تمامًا في الإصدارات الأحدث من Windows. تمت إعادة تسمية المفهوم القديم لتعديل أذونات المشاركة فقط إلى "المشاركة المتقدمة" وقدم Windows معالج مشاركة جديدًا لمشاركة الملفات. في الإصدارات الحديثة مثل Windows 8.1 / 8 و Windows 7 ، كلما قمت بالنقر بزر الماوس الأيمن فوق ملف / مجلد لمشاركته باستخدام قائمة "مشاركة مع" أو النقر فوق الزر "مشاركة" في "خصائص" ، فإنه يستخدم "معالج المشاركة" بواسطة إفتراضي.
لا يقوم "معالج المشاركة" بإعداد أذونات مشاركة الشبكة فحسب ، بل يقوم أيضًا بتكوين أذونات وصول NTFS المحلية بشكل صريح لمستخدم قياسي آخر على نفس جهاز الكمبيوتر بحيث يحصلون إما على وصول للقراءة فقط أو وصول قابل للكتابة إلى المجلد المشترك الخاص بك ، أو رفض الوصول ، اعتمادًا على المستخدمين الذين تختارهم شارك مع. عند إيقاف مشاركة المجلد ، لا يقوم "معالج المشاركة" دائمًا بحذف المشاركة بشكل يعتمد عليه. يزيل الوصول إلى المجلد من حسابات المستخدمين المحليين الآخرين على نفس الكمبيوتر الشخصي وحسابات الشبكة. تشير أيقونة تراكب القفل إلى هذا بالضبط - أن العنصر خاص - ولا يمكن حتى لمجموعة Authenticated Users المحلية الوصول إليه.
كيفية إزالة رمز القفل (الطريقة الأولى)
تتمثل إحدى طرق إزالة رمز القفل في إلغاء تسجيل معالج امتداد غلاف تراكب الأيقونة المستخدم لأيقونة القفل. للقيام بذلك ، اتبع هذه التعليمات البسيطة:
- افتح محرر التسجيل (أنظر كيف).
- انتقل إلى مفتاح التسجيل التالي:
HKLM \ SOFTWARE \ Microsoft \ Windows \ CurrentVersion \ Explorer \ ShellIconOverlayIdentifiers \ SharingPrivate
نصيحة: يمكنك ذلك الوصول إلى أي مفتاح التسجيل المطلوب بنقرة واحدة.
- قم بعمل نسخة احتياطية من مفتاح التسجيل "SharingPrivate" عن طريق تصديره. لتصديره ، انقر بزر الماوس الأيمن فوق مفتاح SharingPrivate ، وانقر فوق تصدير ثم احفظه في مكان ما كملف.
- الآن احذف مفتاح SharingPrivate.
- إذا كنت تقوم بتشغيل Windows 32 بت ، فانتقل مباشرة إلى الخطوة 7. إذا كنت تقوم بتشغيل Windows 64 بت ، فانتقل أيضًا إلى المفتاح التالي:
HKLM \ SOFTWARE \ Wow6432Node \ Microsoft \ Windows \ CurrentVersion \ Explorer \ ShellIconOverlayIdentifiers \ SharingPrivate
- كرر الخطوتين 3 و 4 لهذا المفتاح أيضًا.
- أعد تشغيل Explorer shell.
هذا كل شيء. سيختفي رمز القفل من جميع مجلداتك وملفاتك. لاحظ أنه منذ النقر فوق "مشاركة مع لا أحد" ، سيظل العنصر خاصًا ولا يمكن الوصول إليه من حسابات المستخدمين المحليين الآخرين باستثناء مجموعة المسؤولين. لقد قمت للتو بإخفاء الرمز.
إذا كنت بحاجة إلى استعادة رمز القفل لاحقًا ، فيمكنك النقر نقرًا مزدوجًا فوق ملف النسخ الاحتياطي .REG الذي تم تصديره والذي قمت بإنشائه مسبقًا لدمجه في السجل وإعادة تشغيل Explorer shell مرة أخرى.
كيفية إزالة رمز القفل (الطريقة الثانية)
بدلاً من إخفاء رمز القفل ، يمكنك تصحيح الأذونات على المجلد بحيث لا يكون خاصًا ، أي أنه يمكن الوصول إلى حسابات المستخدمين المحليين ولكنه محظور من مستخدمي الشبكة. لفعل هذا:
- انقر بزر الماوس الأيمن فوق المجلد الذي يحتوي على رمز القفل وانقر فوق "مشاركة مع" -> أشخاص محددون. في مربع الحوار الذي يظهر ، اختر "الجميع" من القائمة المنسدلة وانقر فوق "مشاركة".
- ستتم مشاركة المجلد مع الجميع على جهاز الكمبيوتر المحلي ومستخدم الشبكة. أنت الآن بحاجة إلى حذف المشاركة لإزالة الوصول إلى الشبكة.
- انقر بزر الماوس الأيمن فوق المجلد الذي قمت بمشاركته للتو وانقر فوق خصائص. انتقل إلى علامة التبويب مشاركة.
- انقر فوق Advanced Sharing (مشاركة متقدمة) ، وأكد موجه UAC وقم بإلغاء تحديد "مشاركة هذا المجلد".
- انقر فوق "موافق" وانقر فوق "إغلاق". سيؤدي هذا إلى إزالة المشاركة ورمز القفل. لن يمنع هذا أيضًا المستخدمين القياسيين المصادق عليهم محليًا من الوصول إلى المجلد ، إلا إذا كنت ترغب في حظرهم بجعله خاصًا (في هذه الحالة ، اتبع الطريقة الأولى).
باختصار ، عندما تشارك شيئًا لا يهم كيف تشاركه. ولكن عند حذف مشاركة ، يجب ألا تستخدم "مشاركة مع أحد" إلا إذا كنت ترغب في جعل العنصر خاصًا. بخلاف ذلك ، يجب عليك استخدام Advanced Sharing (المشاركة المتقدمة) لإزالة المشاركة من الشبكة وتجنب رمز القفل.
لم يعرف المستخدمون ما الذي فعلوه لإظهار رمز القفل ، بل إنهم كانوا في حيرة من أمرهم حول كيفية إزالة رمز القفل هذا على نظام التشغيل Windows 7. يتخلص Windows 8 من رمز تراكب القفل هذا على الرغم من أنه لا يزال يستخدم معالج المشاركة حيث يؤدي النقر فوق إيقاف المشاركة إلى جعل العنصر خاصًا بدلاً من إلغاء مشاركة المجلد فقط.
أنا شخصياً أستخدم ميزة المشاركة المتقدمة فقط لأنني لا أحب الطريقة التي يعبث بها معالج المشاركة مع أذونات الملفات والمجلدات المحلية. أيضًا ، في بعض الأحيان ، لا يؤدي استخدام معالج المشاركة لإيقاف المشاركة دائمًا إلى حذف المشاركة. أنصحك باستخدام "المشاركة المتقدمة" فقط. من سطر الأوامر ، يمكنك أيضًا استخدام ملف صافي حصة الأمر الذي يعادل المشاركة المتقدمة.