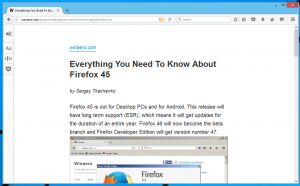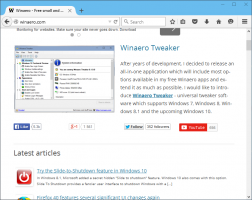قم بتمكين ترتيب الأيقونات تلقائيًا على سطح المكتب في نظام التشغيل Windows 10
سطح المكتب الخاص بك هو مجلد خاص يعرض خلفية الخلفية التي اخترتها والملفات والمجلدات والمستندات والاختصارات وجميع العناصر التي قمت بتخزينها. يظهر في كل مرة تقوم فيها بتسجيل الدخول إلى Windows. في هذه المقالة ، سوف نتعلم كيفية تعطيل ميزة الترتيب التلقائي لرموز سطح المكتب لحساب المستخدم الخاص بك في Windows 10.
الإعلانات
نصيحة: في إصدارات Windows السابقة ، تم تمكين رموز مهمة على سطح المكتب افتراضيًا - هذا الكمبيوتر والشبكة ولوحة التحكم ومجلد ملفات المستخدم. كانت جميعها مرئية بشكل افتراضي. ومع ذلك ، في إصدارات Windows الحديثة ، قامت Microsoft بإخفاء معظم هذه الرموز. في Windows 10 ، يوجد فقط سلة المحذوفات على سطح المكتب بشكل افتراضي. أيضًا ، لا تحتوي قائمة ابدأ في Windows 10 على روابط لهذه الرموز أيضًا. يمكنك تمكين رموز سطح المكتب الكلاسيكية على النحو التالي:
قم بتمكين أيقونات سطح المكتب في نظام التشغيل Windows 10
بشكل افتراضي ، يتم تعطيل الترتيب التلقائي ، لذلك من الممكن وضع أيقونات سطح المكتب في أي موضع تريده على سطح المكتب. إذا قمت بتمكينه ، فسيتم ترتيب جميع رموز سطح المكتب تلقائيًا في أعمدة وفرزها حسب أسمائها. إليك كيفية تمكين هذه الميزة.
لتمكين ترتيب الرموز تلقائيًا على سطح المكتب في نظام التشغيل Windows 10، قم بما يلي.
- تصغير جميع النوافذ والتطبيقات المفتوحة. يمكنك استخدام يفوز + د أو يفوز + م مفاتيح الاختصار. بدلاً من ذلك ، يمكنك النقر بزر الماوس الأيمن فوق شريط المهام وتحديد "إظهار سطح المكتب" من قائمة السياق أو النقر بزر الماوس الأيسر فوق الطرف البعيد من شريط المهام.
 نصيحة: انظر ما هو الفرق بين اختصارات لوحة المفاتيح Win + D (إظهار سطح المكتب) و Win + M (تصغير الكل) في Windows
نصيحة: انظر ما هو الفرق بين اختصارات لوحة المفاتيح Win + D (إظهار سطح المكتب) و Win + M (تصغير الكل) في Windows
- انقر بزر الماوس الأيمن فوق المساحة الفارغة على سطح المكتب وحدد رأي - ترتيب الرموز تلقائيًا. سيؤدي هذا الأمر إلى تبديل ملف ترتيب الرموز تلقائيًا خاصية.
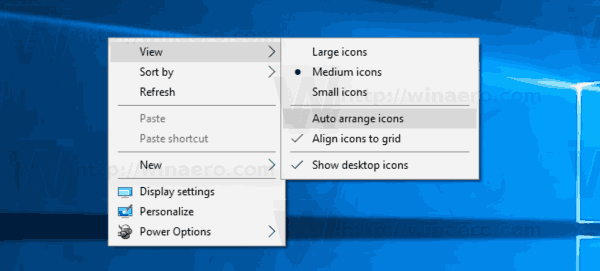 عند تمكين الترتيب التلقائي ، ستظهر علامة اختيار بجوار اسم أمر قائمة السياق.
عند تمكين الترتيب التلقائي ، ستظهر علامة اختيار بجوار اسم أمر قائمة السياق.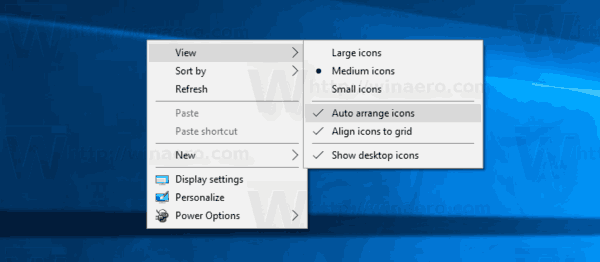
هذا بسيط جدا.
يمكن تكوين هذه الميزة باستخدام قرص خاص في التسجيل. هنا كيف يمكن القيام بذلك.
قم بتمكين ترتيب الأيقونات تلقائيًا على سطح المكتب باستخدام قرص التسجيل
- افتح ال تطبيق محرر التسجيل.
- انتقل إلى مفتاح التسجيل التالي.
HKEY_CURRENT_USER \ SOFTWARE \ Microsoft \ Windows \ Shell \ Bags \ 1 \ Desktop
تعرف على كيفية الانتقال إلى مفتاح التسجيل بنقرة واحدة.

- على اليمين ، قم بتعديل أو إنشاء قيمة DWORD 32 بت جديدة "FFlags". اضبطه على إحدى القيم التالية بالتدوين العشري.
1075839520 - تعطيل الترتيب التلقائي للرموز ومحاذاة الرموز للشبكة
1075839525 - تمكين الترتيب التلقائي للرموز ومحاذاة الرموز للشبكة
1075839521 - تمكين ترتيب الرموز تلقائيًا وتعطيل محاذاة الرموز للشبكة
1075839524 - تعطيل الترتيب التلقائي للأيقونات ولكن مع تمكين محاذاة الرموز إلى الشبكةملاحظة: حتى لو كنت كذلك يعمل بنظام Windows 64 بت لا يزال يتعين عليك إنشاء قيمة DWORD 32 بت.

- لإجراء التغييرات التي تم إجراؤها بواسطة قرص التسجيل نافذة المفعول ، تحتاج إلى ذلك إعادة تشغيل قذيفة Explorer.
هذا كل شيء.