كيفية إلغاء تثبيت OneDrive من نظام التشغيل Windows 10
لا يعد OneDrive في Windows 10 مفيدًا جدًا لأولئك الذين يفضلون بعض حلول الجهات الخارجية للتخزين السحابي وأغراض المزامنة. قد لا يستخدم بعض المستخدمين أي مساحة تخزين سحابية على الإطلاق ، ولكن لا يزال OneDrive مدمجًا مع Windows 10 ويتم تثبيته افتراضيًا. في مقالة مدونة سابقة ، كتبت بالفعل كيف يمكنك ذلك تعطيل OneDrive وكيف تستطيع تخلص من أيقونته من الجزء الأيمن من مستكشف الملفات. في هذه المقالة ، سنرى كيف يمكن إلغاء تثبيته بالكامل.
الإعلانات
تحديث. إذا كنت تقوم بتشغيل Windows 10 build 14986 وما بعده ، فراجع المقالة التالية:
طريقة رسمية لإلغاء تثبيت OneDrive في نظام التشغيل Windows 10
يتمثل الاختلاف الرئيسي بين تعطيل OneDrive وإلغاء تثبيته في أنه عند تعطيله ، يظل OneDrive مثبتًا في نظام التشغيل ، ولكنه لن يعمل عند بدء التشغيل. هذا مناسب للمستخدمين الذين قد يرغبون في استخدامه في المستقبل. ومع ذلك ، إذا كنت متأكدًا من أنك لن تستخدم OneDrive مطلقًا ، فعند إلغاء تثبيته ، ستتخلص من معظم مكوناته وملفاته وتجعل تثبيت Windows أكثر نظافة. إلى قم بإلغاء تثبيت OneDrive من نظام التشغيل Windows 10، اتبع التعليمات التالية.
- صحافة مفاتيح الاختصار Win + R على لوحة المفاتيح لفتح مربع الحوار "تشغيل".
- إذا كنت تستخدم نظام التشغيل Windows 10 x64 ، فأدخل ما يلي في مربع التشغيل:
٪ SystemRoot٪ \ SysWOW64 \ OneDriveSetup.exe / إلغاء التثبيت
نصيحة: تعرف على كيفية تحديد ما إذا كنت تقوم بتشغيل Windows 32 بت أو Windows 64 بت.
- إذا كنت تستخدم نظام التشغيل Windows 10 32 بت ، فأدخل ما يلي في مربع التشغيل:
٪ SystemRoot٪ \ System32 \ OneDriveSetup.exe / إلغاء التثبيت
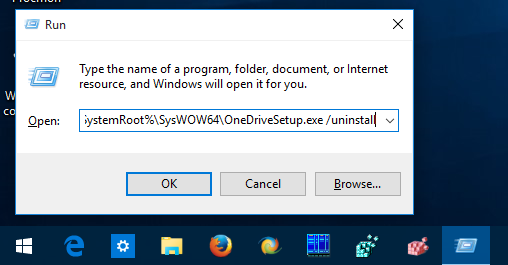
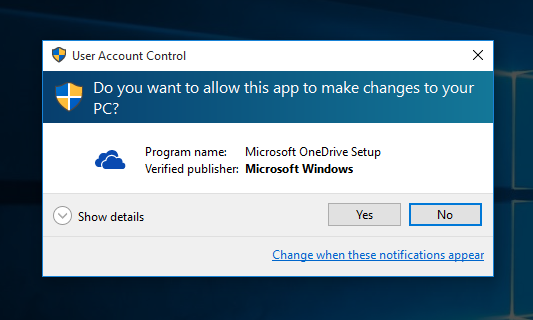
- ما زلت بحاجة إلى إخفاء الرمز الخاص به من جزء التنقل كما هو مذكور هنا: كيفية إزالة رمز OneDrive من مستكشف ملفات Windows 10.
بغض النظر عن الإصدار / الإصدار ، فإن OneDrive هو تطبيق 32 بت في نظام التشغيل Windows 10 ، وهذا هو سبب اختلاف الأمر. بمجرد تشغيل الأمر المناسب ، ستتم إزالة تطبيق OneDrive بالكامل. ومع ذلك ، سيبقى OneDriveSetup.exe. يمكن استخدامه لتثبيته مرة أخرى! فقط قم بتشغيله مرة أخرى بدون وسيطات سطر الأوامر. سيتم تثبيت OneDrive مرة أخرى في نظام التشغيل Windows 10.
هذا كل شيء.
