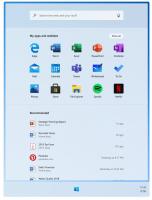Windows 11 تعطيل التحكم في حساب المستخدم (UAC)
هناك عدة طرق لتعطيل التحكم في حساب المستخدم (UAC) في نظام التشغيل Windows 11. UAC هي طبقة أمان تطلب من المستخدم تأكيد التغييرات في النظام التي قد تحاول التطبيقات المختلفة إجراؤها. بشكل افتراضي ، يُظهر Windows 11 مطالبة UAC عندما يحاول أحد البرامج التشغيل بامتيازات مرتفعة (كمسؤول).
يجد بعض الناس هذا السلوك مزعجًا. إذا قمت بمشاركة هذا العرض ، فستوضح لك هذه المقالة كيفية تعطيل التحكم في حساب مستخدم Windows 11.
كيفية تعطيل التحكم في حساب المستخدم في Windows 11
يمكنك تعطيل التحكم بحساب المستخدم باستخدام تطبيق الإعدادات أو تطبيق لوحة التحكم الكلاسيكي. كما يمكنك تخمين ، هناك خيار نهج المجموعة المقابل لذلك. إذا لم تكن أساليب واجهة المستخدم الرسومية هي طريقك ، فيمكنك تعطيل ميزة التحكم في حساب المستخدم في سجل Windows 11. أخيرًا ، يمكن أن تساعدك مجموعة متنوعة من التطبيقات في إنجاز المهمة بطريقة مريحة. دعونا نراجع هذه الأساليب.
قم بإيقاف تشغيل UAC من لوحة التحكم والإعدادات
- أفتح الإعدادات (يفوز + أنا) واكتب التحكم في حساب المستخدم في مربع البحث.
- يختار تغيير إعدادات التحكم في حساب المستخدم، وانتقل إلى الخطوة 6.
- إذا كنت تفضل لوحة التحكم الكلاسيكية ، فاضغط على يفوز + ص وادخل
مراقبةفي مربع التشغيل. - انقر الأمن والصيانة.
- إذا كنت تستخدم ملف فئة عرض ، انقر فوق أمن النظام، من ثم الأمن والصيانة.
- على الجانب الأيسر من النافذة ، انقر فوق تغيير إعدادات التحكم في حساب المستخدم حلقة الوصل.
- لإيقاف تشغيل التحكم في حساب المستخدم بشكل دائم ، حرك شريط التمرير إلى الأسفل.
بعد ذلك ، سيتوقف Windows عن إخطارك ويطلب تأكيد التغييرات التي تحاول التطبيقات إجراؤها على جهاز الكمبيوتر الخاص بك. لاحظ أن Microsoft لا توصي بتعطيل التحكم في حساب المستخدم.
بدلاً من ذلك ، يمكنك تعطيل تعتيم الشاشة في مطالبات التحكم بحساب المستخدم. سيستمر النظام في طلب التأكيد الخاص بك للإجراءات المختلفة ولكن بدون تعتيم الشاشة. للقيام بذلك ، حرك شريط التمرير لأسفل إلى الموضع الثاني من الأسفل.
لاحظ أنه لا أحد من الخيارات الثلاثة الأولى يعرض مطالبات التحكم بحساب المستخدم (UAC) عند محاولة تغيير إعدادات Windows. إذا كنت ترغب في زيادة أمان Windows قدر الإمكان ومنع التغييرات العرضية في الإعدادات ، فقم بتحريك شريط التمرير لأعلى.
تعطيل التحكم في حساب المستخدم في Windows 11 باستخدام تسجيل Windows
- صحافة يفوز + ص وادخل
رجديتالأمر لفتح محرر التسجيل في نظام التشغيل Windows 11. - انتقل إلى المسار التالي:
HKEY_LOCAL_MACHINE \ SOFTWARE \ Microsoft \ Windows \ CurrentVersion \ Policies \ System. يمكنك نسخ المسار ولصقه في شريط العنوان في محرر التسجيل. - على الجانب الأيمن من النافذة ، ابحث عن ملف
EnableLUAقيمة وتعديلها. - قم بتغيير بيانات القيمة من
1إلى0، ثم انقر فوق "موافق" لحفظ التغييرات. - أعد تشغيل Windows 11 لتطبيق التغيير. إعادة التشغيل هو إجراء إلزامي هنا.
انتهيت. سيقوم Windows بتعطيل التحكم في حساب المستخدم.
ملفات التسجيل الجاهزة للاستخدام.
فيما يلي ملفات التسجيل التي تم إنشاؤها مسبقًا والتي يمكنك استخدامها لتعطيل أو تمكين التحكم في حساب المستخدم في Windows 11.
- قم بتنزيل الملفات في أرشيف ZIP باستخدام هذا الرابط. استخراج ملفات التسجيل إلى أي مجلد.
- افتح ال تعطيل UAC في نظام التشغيل Windows 11.reg ملف وتأكيد التغييرات في التسجيل.
- اعادة البدء حاسوبك.
- لإعادة تمكين التحكم بحساب المستخدم لاحقًا ، افتح ملف قم بتشغيل UAC في Windows 11.reg، ثم أعد تشغيل الكمبيوتر مرة أخرى.
إذا لم تكن تعديلات السجل هي طريقك لتغيير إعدادات Windows ، فهناك طريقة بديلة. إذا كان إصدار Windows 11 الخاص بك يتضمن تطبيق محرر نهج المجموعة المحلي (gpedit.msc) ، فيمكنك استخدامه بدلاً من ذلك.
تعطيل Windows 11 UAC مع نهج المجموعة
- افتح محرر نهج المجموعة المحلي بالضغط على يفوز + ص والكتابة
gpedit.mscفي مربع التشغيل. - في الجزء الأيمن ، انتقل إلى تكوين الكمبيوتر> إعدادات Windows> إعدادات الأمان> السياسات المحلية> خيارات الأمان موقعك.
- على اليمين ، انقر نقرًا مزدوجًا التحكم في حساب المستخدم: قم بتشغيل جميع المسؤولين في وضع موافقة المسؤول.
- اضبط السياسة على معاق. انقر فوق "موافق" لتطبيق التغيير.
سيتم تطبيق التغييرات على الفور. لاحظ أن Windows 11 Home لا يأتي مع gpedit.msc ، لكن الطرق الباقية التي تمت مراجعتها في هذا المنشور تعمل دون مشاكل
تعطيل التحكم في حساب المستخدم باستخدام Winaero Tweaker
أخيرًا ، إليك كيفية إيقاف تشغيل التحكم في حساب المستخدم في Windows 11 باستخدام Winaero Tweaker.
- قم بتنزيل Winaero Tweaker باستخدام هذا الرابط. قم بتثبيت التطبيق وتشغيله.
- قم بالتمرير لأسفل قائمة الأقسام إلى حسابات المستخدمين، ثم اضغط تعطيل UAC.
- على الجانب الأيمن من النافذة ، انقر فوق تعطيل UAC.
- سيطالبك Windows بإعادة تشغيل النظام لتطبيق التغييرات. يمكنك إعادة تشغيله على الفور أو القيام بذلك لاحقًا. لاحظ أن UAC سيستمر في العمل حتى تعيد تشغيل الكمبيوتر.
أنت الآن تعرف كيفية التخلص من مطالبات التحكم في حساب المستخدم في Windows 11.