كيفية فتح خيارات المجلد في Windows 11
ستوضح لك هذه المقالة كيفية تغيير خيارات المجلد في Windows 11. بصرف النظر عن إصلاح شامل لقائمة ابدأ ، يأتي Windows 11 مع مستكشف ملفات جديد يحل أخيرًا محل الإصدار الذي قدمته Microsoft في عام 2012.
الإعلانات
خيارات المجلد هي واحدة من أهم أدوات التكوين. يمكن استخدامه لضبط دقيق لمدير الملفات الافتراضي. على سبيل المثال ، يمكنك القيام بذلك أظهر الملفات المخفية باستخدام مربع الحوار "خيارات المجلد". للعثور على مربع حوار خيارات المجلد في نظام التشغيل Windows 11 ، قم بما يلي.
افتح خيارات المجلد في Windows 11
- صحافة يفوز + ه لفتح مستكشف الملفات. يمكنك أيضًا استخدام اختصار شريط المهام الخاص به أو Windows Search أو أي طريقة أخرى.
- اضغط على الزر بثلاث نقاط. لسبب ما ، تخفي Microsoft جزءًا من الأوامر الشائعة جدًا حتى على أجهزة الكمبيوتر ذات الشاشات الكبيرة. كما ترى في لقطة الشاشة أدناه ، هناك الكثير من المساحة الخالية ، ومع ذلك قررت Microsoft نقل أدوات التحديد و خيارات المجلد في قائمة من ثلاث نقاط.
- انقر على خيارات غرض. سيفتح Windows نافذة مألوفة بها جميع إعدادات المجلد.
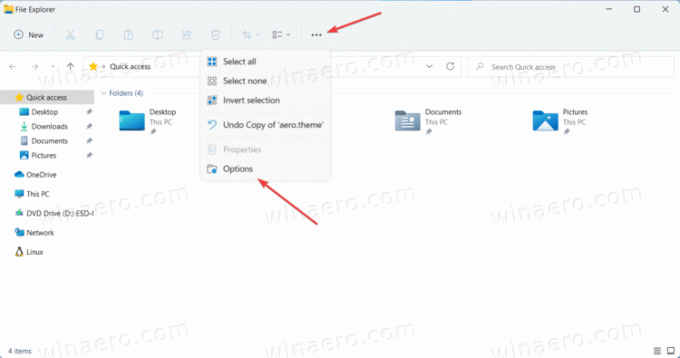
منتهي. ملاحظة: لا يمكنك تخصيص شريط الأدوات في مستكشف ملفات Windows 11. على الأقل حتى الآن.
طرق إضافية لفتح خيارات مستكشف الملفات
هناك عدة طرق لفتح إعدادات Explorer في Windows 11 والتي تأتي من إصدارات Windows السابقة.
- اضغط على Win + R وأدخل
مجلدات control.exe. اضغط دخول. بعد ذلك ، سيفتح Windows 11 خيارات المجلد على الفور دون الحاجة إلى فتح القوائم الجديدة في File Explorer.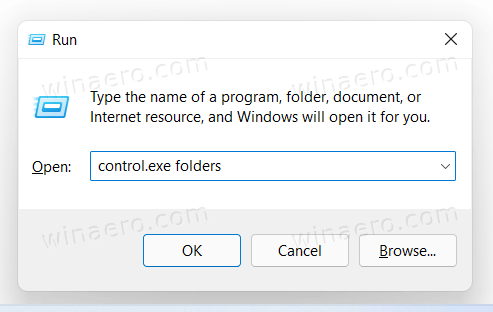
- افتح لوحة التحكم الكلاسيكية ، ثم انقر فوق خيارات مستكشف الملفات.
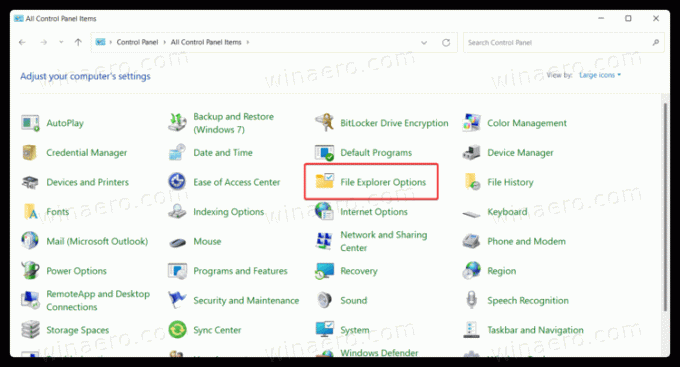
- إذا قمت بعرض "الفئة" ، انقر فوق "نعم" المظهر والتخصيص> خيارات مستكشف الملفات.

- إذا قمت بعرض "الفئة" ، انقر فوق "نعم" المظهر والتخصيص> خيارات مستكشف الملفات.
- يمكنك أيضًا استخدام Windows Search للعثور على إعدادات File Explorer في Windows 11. صحافة يفوز + س أو ببساطة افتح قائمة ابدأ وابدأ في الكتابة خيارات. سيعرض لك Windows 11 خيارات مستكشف الملفات في نتائج البحث.

هذا هو. أنت الآن تعرف كيفية تغيير خيارات المجلدات في Windows 11.


