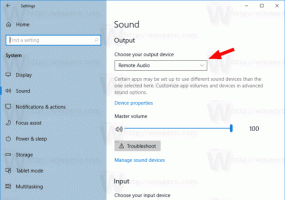قم بإضافة وإزالة الحسابات المستخدمة بواسطة تطبيقات أخرى في Windows 10
كيفية إضافة وإزالة الحسابات المستخدمة بواسطة تطبيقات أخرى في Windows 10
في Windows 10 ، يمكنك تحديد حسابات المستخدمين التي ستستخدمها تطبيقات المتجر المثبتة بدلاً من حساب Microsoft الذي تستخدمه لتسجيل الدخول إلى نظام التشغيل. يمكن أن يكون هذا مفيدًا جدًا عندما يكون لديك أكثر من حساب Microsoft. يسمح Windows 10 بتعريفها في الإعدادات دفعة واحدة ، بحيث يمكنك تجنب تسجيل الخروج من التطبيقات الفردية وتسجيل الدخول مرة أخرى باستخدام بيانات اعتماد مختلفة.
يسمح Windows 10 بتعريفها في الإعدادات دفعة واحدة ، بحيث يمكنك تجنب تسجيل الخروج من التطبيقات الفردية وتسجيل الدخول مرة أخرى باستخدام بيانات اعتماد مختلفة.
بفضل المتجر ، يمكن تثبيت التطبيقات وتحديثها بنقرة واحدة. في إصدارات Windows 10 الحديثة ، طبعات مثل Windows 10 Pro أو Enterprise أو Education لم يعد يتطلب منك تسجيل الدخول إلى المتجر باستخدام حساب Microsoft لتثبيت التطبيقات. يسمح Windows 10 بتثبيت التطبيقات المجانية فقط بهذه الطريقة. لسوء الحظ ، لا يزال إصدار Windows 10 Home يتطلب حساب Microsoft نشطًا لجميع العمليات المدعومة.
عندما تقوم بتسجيل الدخول إلى المتجر باستخدام حساب Microsoft الخاص بك على جهاز جديد ، ستتمكن من تثبيت التطبيقات التي تمتلكها بالفعل (والتي اشتريتها مسبقًا من جهاز آخر). يحفظ Microsoft Store قائمة أجهزتك لهذا الغرض. يمكنك تثبيت تطبيقاتك وألعابك على ما يصل إلى 10 أجهزة. الموسيقى والفيديو مقتصران على أربعة أجهزة للتشغيل.
لإضافة حساب تستخدمه تطبيقات أخرى في Windows 10 ،
- افتح ال تطبيق الإعدادات.
- اذهب إلى حسابات، وانقر فوق حسابات البريد الإلكتروني على اليسار.
- على اليمين ، انقر فوق أضف حساب Microsoft الارتباط تحت الحسابات التي تستخدمها تطبيقات أخرى.
- أيضًا ، من الممكن استخدام بيانات اعتماد مدرستك أو عملك باستخدام الارتباط أضف حساب العمل أو المدرسة.
- في الصفحة التالية ، أدخل بيانات الحساب مثل البريد الإلكتروني أو الهاتف أو تسجيل الدخول إلى Skype ، وانقر فوق التالي.
- اكتب كلمة المرور الخاصة بك وانقر فوق تسجيل الدخول.
- قدِّم بيانات حساب إضافية مثل PIN أو Face ID إذا طُلب منك ذلك.
- الحساب مدرج الآن في الإعدادات. اضغط عليها واختر يمكن لتطبيقات Microsoft تسجيل حسابي في أو تحتاج التطبيقات إلى أن تطلب مني استخدام هذا الحساب للطريقة التي تريد أن تستخدم بها التطبيقات هذا الحساب.
انتهيت! يمكنك الآن إغلاق تطبيق الإعدادات إذا أردت.
لإزالة الحساب الذي تستخدمه تطبيقات أخرى في نظام التشغيل Windows 10 ،
- افتح ال تطبيق الإعدادات.
- اذهب إلى حسابات، وانقر فوق حسابات البريد الإلكتروني على اليسار.
- على اليمين ، حدد الحساب الذي تريد إزالته تحته الحسابات التي تستخدمها تطبيقات أخرى.
- اضغط على يزيل زر.
- قم بتأكيد العملية.
تمت إزالة الحساب الآن ولا يمكن استخدامه بواسطة تطبيقات المتجر بعد الآن.
مقالات أخرى مثيرة للاهتمام:
- قم بإزالة جهاز Windows 10 من حساب Microsoft Store
- تعطيل تشغيل الفيديو تلقائيًا في متجر Microsoft
- إنشاء اختصار للتحقق من تحديثات المتجر في نظام التشغيل Windows 10
- قم بتثبيت Linux Distros من متجر Microsoft في نظام التشغيل Windows 10
- كيفية تثبيت الخطوط من متجر Microsoft في نظام التشغيل Windows 10
- قم بتشغيل ألعاب متجر Windows في وضع عدم الاتصال في نظام التشغيل Windows 10
- قم بتثبيت تطبيقات كبيرة على محرك أقراص آخر باستخدام متجر Windows في نظام التشغيل Windows 10
- قم بتشغيل تطبيقات Windows Store مع تعطيل UAC في نظام التشغيل Windows 10
- قم بإزالة جميع التطبيقات المجمعة مع Windows 10 ولكن احتفظ بـ Windows Store
- كيفية مشاركة تطبيقات Windows Store وتثبيتها مع حسابات مستخدمين آخرين على جهاز الكمبيوتر الخاص بك