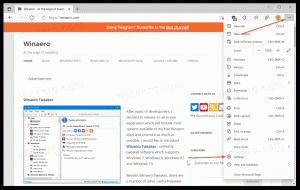أعد تسمية جهاز الصوت في نظام التشغيل Windows 10
في Windows 10 ، هناك عدد من الخيارات التي يمكنك استخدامها لتغيير الأصوات لأحداث النظام المختلفة ، وتكوين أجهزة الإخراج والإدخال ، والمزيد. بدءًا من Windows 10 ، أضافت Microsoft القدرة على إعادة تسمية الأجهزة الصوتية إلى تطبيق الإعدادات.
الإعلانات
قدم Windows 10 نمطًا جديدًا للعناصر وألواحها / منشوراتها التي تفتح من منطقة الإعلام. جميع التطبيقات الصغيرة التي تفتح من علبة النظام مختلفة الآن. يتضمن ذلك جزء التاريخ / الوقت ومركز الإجراء وجزء الشبكة وحتى التحكم في مستوى الصوت. بمجرد النقر فوق رمز الصوت في علبة النظام ، سيظهر مؤشر مستوى الصوت الجديد على الشاشة.

ملاحظة: في عدد من المواقف ، يمكن إخفاء رمز مستوى الصوت في شريط المهام. حتى في حالة تثبيت جميع برامج التشغيل ، فقد يظل الوصول إلى الرمز غير ممكن. إذا كنت متأثرًا بهذه المشكلة ، فراجع المنشور التالي:
إصلاح: أيقونة وحدة التخزين مفقودة في شريط مهام Windows 10
بالإضافة إلى خلاط الحجم الجديد ، يتوفر خيار جديد يبدأ في Windows 10 Build 17093 وما بعده. تسمح صفحة جديدة في تطبيق الإعدادات ضبط مستوى الصوت لكل تطبيق نشط
. كما أنه يسمح بتحديد أجهزة صوتية مختلفة لتشغيل التطبيقات بشكل فردي. يتيح لك تطبيق الإعدادات المحدث اختيار جهاز الإخراج الصوتي الذي تريد استخدامه افتراضيًا في نظام التشغيل. يمكن لأجهزة الكمبيوتر وأجهزة الكمبيوتر المحمولة والأجهزة اللوحية الحديثة استخدام مكبرات الصوت الكلاسيكية وسماعات Bluetooth والعديد من أجهزة الصوت الأخرى التي يمكنك توصيلها في وقت واحد.لراحتك ، يمكنك تسمية أجهزتك الصوتية بأسماء ذات معنى. إليك كيف يمكن القيام بذلك.
لإعادة تسمية جهاز صوتي في نظام التشغيل Windows 10 ،
- افتح ال تطبيق الإعدادات.
- انتقل إلى النظام -> الصوت.
- على اليمين ، قم بالتمرير إلى الجهاز (الإخراج أو الإدخال) الذي تريد إعادة تسميته.
- اضغط على الرابط خصائص الجهاز.

- في الصفحة التالية ، اكتب اسمًا جديدًا لجهازك وانقر فوق إعادة تسمية زر.

انتهيت. كرر الخطوات المذكورة أعلاه لجميع الأجهزة التي تريد إعادة تسميتها.
بدلاً من ذلك ، يمكنك استخدام تطبيق Control Panel الكلاسيكي لإعادة تسمية أجهزتك الصوتية.
إعادة تسمية جهاز صوتي باستخدام لوحة التحكم
- افتح الملف الكلاسيكي لوحة التحكم تطبيق.
- انتقل إلى لوحة التحكم \ الأجهزة والصوت.
- اضغط على يبدو أيقونة.

- لإعادة تسمية جهاز التشغيل ، قم بالتبديل إلى تشغيل علامة التبويب وحدد الجهاز في القائمة.
- اضغط على الخصائص زر.

- في مربع الحوار التالي ، اكتب اسمًا جديدًا لجهازك وانقر فوق تطبيق، من ثم نعم.

- لإعادة تسمية جهاز التسجيل ، قم بالتبديل إلى تسجيل التبويب.
- حدد الجهاز الذي تريد إعادة تسميته ، وانقر فوق الخصائص.
- حدد اسمًا جديدًا للجهاز ، ثم انقر فوق تطبيق، و نعم.
انتهيت.
نصيحة: استخدم ما يلي تشغيل أوامر لتوفير وقتك:
-
rundll32.exe shell32.dll ، Control_RunDLL mmsys.cpl ،، 0- افتح تطبيق Sound الصغير مباشرةً في علامة التبويب "التشغيل" -
rundll32.exe shell32.dll ، Control_RunDLL mmsys.cpl ،، 1- افتح تطبيق الصوت الصغير مباشرةً في علامة التبويب "التسجيل"
مقالات ذات صلة:
- قم بتعيين جهاز إخراج الصوت للتطبيقات بشكل فردي في نظام التشغيل Windows 10
- كيفية تغيير جهاز الصوت الافتراضي في نظام التشغيل Windows 10
- كيفية تمكين الصوت الأحادي في نظام التشغيل Windows 10
- كيفية تغيير قناة صوت الراوي في نظام التشغيل Windows 10