أضف قائمة سياق الحذف الآمن في نظام التشغيل Windows 10
عندما تحذف ملفات في Windows ، يمكن استعادتها بسهولة. يقوم Windows بتمييز الملف على أنه محذوف فقط ، ولكن تظل الملفات فعليًا على محرك الأقراص الثابتة حتى يتم استبدالها ببيانات جديدة. على الرغم من وجودها على SSD ، إلا أنه من الصعب استعادتها من محركات الأقراص الثابتة بسبب TRIM وجمع البيانات المهملة بواسطة وحدة تحكم SSD ، لا يتم مسح جميع البيانات المحذوفة بشكل آمن افتراضيًا. إذا قمت بحذف بعض البيانات الحساسة وأردت التأكد من أنه لا يمكن استعادتها قبل تقديم ملف الكمبيوتر الشخصي بعيدًا مؤقتًا لأي سبب كان ، إليك كيفية إضافة قائمة سياق خاصة "الحذف الآمن" دخول.
الإعلانات
لسوء الحظ ، لا يتضمن Windows 10 أدوات مضمنة لإزالة ملف أو مجلد بشكل آمن. لهذا الغرض ، سوف نستخدم أداة خارجية ، اس ديليت. تم إنشاؤه بواسطة Mark Russinovich من Microsoft ، وهو متاح للتنزيل على موقع Microsoft Sysinternals على الويب.
الطريقة الوحيدة للتأكد من أن الملفات المحذوفة ، وكذلك الملفات التي قمت بتشفيرها باستخدام EFS ، آمنة من الاسترداد هي استخدام تطبيق حذف آمن. SDelete (الحذف الآمن) هو مثل هذا التطبيق. يقوم بالكتابة فوق البيانات الموجودة على القرص للملف المحذوف باستخدام التقنيات التي تظهر لإنشاء بيانات القرص غير قابل للاسترداد ، حتى باستخدام تقنية الاسترداد التي يمكنها قراءة الأنماط في الوسائط المغناطيسية التي تكشف بشكل ضعيف الملفات المحذوفة. يمكنك استخدام SDelete على حد سواء لحذف الملفات الموجودة بشكل آمن ، وكذلك لمسح أي بيانات ملف بشكل آمن موجود في الأجزاء غير المخصصة من القرص (بما في ذلك الملفات التي قمت بحذفها بالفعل أو مشفر). تنفذ SDelete معيار وزارة الدفاع للمسح والتعقيم DOD 5220.22-M ، لتمنحك الثقة أنه بمجرد حذفها باستخدام SDelete ، تختفي بيانات ملفك إلى الأبد.
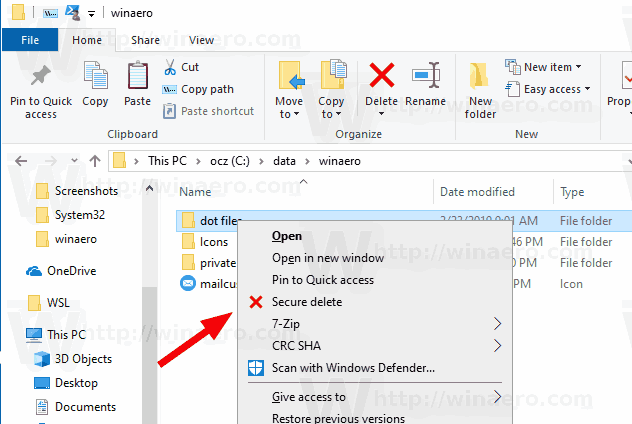
لإضافة قائمة سياق الحذف الآمن في نظام التشغيل Windows 10 ،
- قم بتنزيل أحدث إصدار من SDelete من موقع Microsoft على الويب: تحميل SDelete.
- رفع الحظر ال SDelete.zip ملف.
- انقر نقرًا مزدوجًا فوق ملف SDelete.zip ملف لفتحه كمجلد ZIP.
- إذا كنت كذلك يعمل بنظام Windows 64 بت، قم باستخراج الملف
sdelete64.exeإلى المجلد C: \ Windows \ System32. يمكنك سحب الملف وإفلاته ببساطة من مجلد ZIP إلى مجلد System32 المفتوح في ملف نافذة مستكشف الملفات منفصلة. - سيُطلب منك تأكيد العملية. اضغط على يكمل زر للموافقة.

- إذا كنت تقوم بتشغيل إصدار 32 بت من Windows 10 ، فاستخرج ملف sdelete.exe ملف إلى ج: \ Windows \ System32 مجلد.
- قم بتنزيل ملفات التسجيل التالية: تنزيل ملفات التسجيل.
- انقر نقرًا مزدوجًا فوق الملف Windows 64 بت \ Add Secure Delete Context Menu.reg لإصدار 64 بت من Windows ، وإلا فاستخدم الملف Windows 32 بت \ Add Secure Delete Context Menu.reg.
- الآن ، انقر بزر الماوس الأيمن فوق أي ملف. استخدم ال حذف آمن إدخال قائمة السياق لمسحها بشكل آمن.
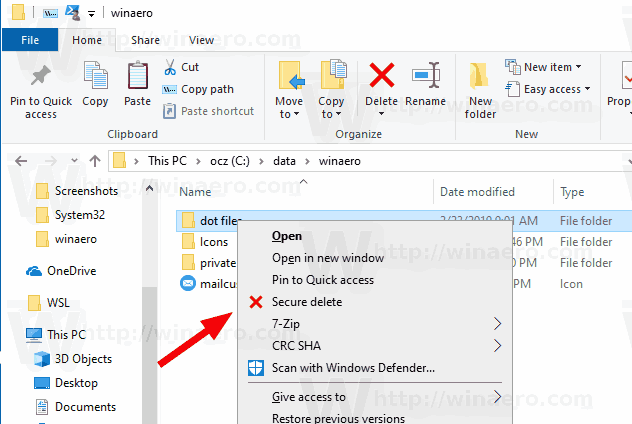
انتهيت.
كيف تعمل
سيقوم SDelete بتنفيذ 3 تمريرات للتعبئة الصفرية لحذف الملف أو المجلد بشكل آمن. يستدعي إدخال قائمة السياق SDelete على النحو التالي:
للملفات:
sdelete.exe -p 3
للأدلة:
sdelete.exe -p 3 -r
الحجج:
- -p - passes يحدد عدد مرات الكتابة الفوقية ، وهو في حالتنا 3.
- -r - تكرار الدلائل الفرعية عند مسح مجلد.
لاحظ أنه في محركات أقراص الحالة الثابتة ، يتسبب هذا في بعض عمليات الكتابة الإضافية التي ستقلل من عمر الخدمة على المدى الطويل بشكل طفيف. ولكن سيتم مسح معلوماتك الحساسة بشكل آمن ، لذلك لن يتمكن أي شخص من استعادة ملفاتك أو معرفة الأنشطة التي قمت بها على جهاز الكمبيوتر من خلال استعادة البيانات المحذوفة جزئيًا. على محركات الأقراص الثابتة ، sdelete.exe طريقة ممتازة لمسح المساحة الخالية بشكل آمن.
نصيحة: لمسح جميع الملفات والمجلدات التي قمت بحذفها بالفعل بشكل آمن ، أي مسح مساحة القرص الخالية بأمان ، يمكنك استخدام أداة وحدة التحكم المدمجة cipher.exe. قم بتشغيله على النحو التالي:
تشفير / ث: ج
استبدل "C" بحرف محرك الأقراص الذي تريد مسح المساحة الخالية عليه. للإشارة ، انظر المنشور
امسح المساحة الخالية بأمان في Windows بدون أدوات الطرف الثالث
هذا كل شيء.



