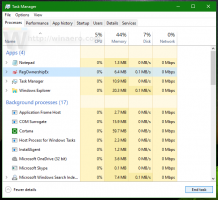انقل التطبيقات إلى محرك أقراص آخر في نظام التشغيل Windows 10
في هذه المقالة ، سنرى كيفية نقل التطبيقات إلى محرك أقراص آخر في Windows 10. إذا كنت تستخدم Windows 10 على جهاز لوحي أو أي جهاز محمول آخر ، فقد لا تكون سعة محرك الأقراص الرئيسي لديك كافية. إذا كنت تستخدم الكثير من تطبيقات Metro / Modern ، فيمكن أن تشغل مساحة كبيرة على القرص ، لذا قد ترغب في نقلها إلى قسم آخر (مثل بطاقة SD) أو إلى محرك أقراص خارجي. دعونا نرى كيفية تكوين Windows 10 لتثبيت التطبيقات على قسم آخر أو محرك أقراص ثابت وتوفير مساحة على قسم النظام الخاص بك.
ملاحظة: يتميز تطبيق الإعدادات المحدث في Windows 10 Creators Update بعدد من ملفات التغييرات على واجهة المستخدم الخاصة به. يجلب فئة جديدة ، "التطبيقات" ، والتي توفر جميع الخيارات لإدارة التطبيقات المثبتة. في هذه المقالة ، سأستخدم لقطات من Windows 10 build 15063.
بخلاف إصدارات Windows السابقة ، يأتي Windows 10 مع خيار يسمح لك بتعيين محرك الأقراص الذي يجب استخدامه لتخزين التطبيقات الحديثة.
لنقل التطبيقات إلى محرك أقراص آخر في نظام التشغيل Windows 10 ، قم بما يلي.
- افتح إعدادات.
- انتقل إلى النظام - التخزين.
- تحت المزيد من إعدادات التخزين على الجانب الأيمن ، انقر فوق الارتباط جهانج حيث يتم حفظ المحتوى الجديد.
- في الصفحة التالية ، ضمن "سيتم حفظ التطبيقات الجديدة في:" ، حدد محرك أقراص جديدًا أو قسمًا كما هو موضح أدناه.
سيتم تطبيق هذا التغيير على جميع التطبيقات الجديدة التي تقوم بتثبيتها في المستقبل.
لنقل التطبيقات المثبتة إلى محرك أقراص آخر، قم بما يلي.
ملاحظة: لا يمكن نقل بعض تطبيقات النظام إلى محرك أقراص آخر. يجب أن يتم تخزينها على محرك أقراص النظام الخاص بك.
- افتح إعدادات.
- اذهب إلى التطبيقات - التطبيقات والميزات.
- على الجانب الأيمن ، سترى قائمة التطبيقات المثبتة. حدد التطبيق الذي تريد نقله.
- زر جديد ، نقل، ستظهر تحت اسم التطبيق. انقر فوق الزر لرؤية مربع الحوار التالي.
- هناك ، حدد محرك أقراص لنقل التطبيق إليه ، وانقر فوق نقل زر.
- قد تتم مطالبتك بإزالة جميع التطبيقات من جهاز آخر والتي يمكن تخزينها على محرك الأقراص الخاص بك. يجب حذف التطبيقات الأخرى لتتمكن من نقل التطبيقات من جهازك الحالي إلى محرك الأقراص هذا.
- أخيرًا ، سيتم نقل تطبيقك.
سيقوم Windows 10 بإنشاء مجلد جديد ، WindowsApp ، على محرك الأقراص الهدف ، ونقل مجلدات وملفات التطبيق إلى هناك:
هذا يمكن أن يستغرق عدة دقائق.
يمكنك نقل تطبيقاتك إلى أي محرك أقراص داخلي أو خارجي مثل محركات أقراص USB وبطاقات SD. لا يمكن استخدامها محركات أقراص الشبكة المعينة كمحرك جديد للتطبيقات في Windows 10. إذا قمت بنقل تطبيقاتك إلى محرك أقراص قابل للإزالة ثم فصلت محرك الأقراص هذا ، فلن يعمل أي تطبيق تم نقله إلى هناك حتى يتم توصيل محرك الأقراص مرة أخرى.