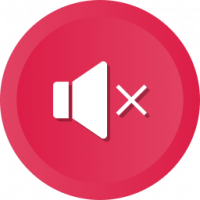قم بتغيير Drive لـ File History في نظام التشغيل Windows 10
في هذه المقالة ، سنرى كيفية تحديد أو تغيير محرك الأقراص لـ File History. سيسمح لك ذلك بنقل نسختك الاحتياطية إلى محرك أقراص آخر وتحرير مساحة على محرك الأقراص الحالي الذي تستخدمه للنسخ الاحتياطي باستخدام محفوظات الملفات.
ملف التاريخ هي ميزة مفيدة جدًا لنظام التشغيل Windows 10. يتيح لك إنشاء نسخة احتياطية من البيانات المهمة المخزنة في مجلدات المستندات ، والصور ، والموسيقى ، ومقاطع الفيديو ، وسطح المكتب. يمكنك تحديد محرك الأقراص الذي تخطط لتخزين النسخة الاحتياطية فيه. تم تقديم ميزة محفوظات الملفات لأول مرة في نظام التشغيل Windows 8 ، وتم تحسينها في نظام التشغيل Windows 10. يسمح بتصفح واستعادة إصدارات مختلفة من الملفات.
ملاحظة: يتطلب محفوظات الملفات استخدام نظام ملفات NTFS. يعتمد File History على ميزة دفتر اليومية الخاصة بـ NTFS لتتبع تغييرات الملف. إذا كانت المجلة تحتوي على سجلات حول التغييرات ، فإن File History يتضمن الملفات المحدثة في الأرشيف تلقائيًا. هذه العملية سريعة جدا.
يتم تخزين الملفات التي تمت معالجتها بواسطة File History في المجلد FileHistory في المجلد الجذر لمحرك الأقراص. فيما يلي كيفية تغيير محرك الأقراص لـ File History.
لتغيير محرك الأقراص الخاص بـ File History في نظام التشغيل Windows 10، قم بما يلي.
- افتح الملف الكلاسيكي لوحة التحكم تطبيق.
- انتقل إلى لوحة التحكم \ النظام والأمان \ محفوظات الملفات. يبدو كما يلي (لقطة الشاشة أدناه مأخوذة من Windows 10 build 16251):
- اذا كنت تمتلك تمكين محفوظات الملفات، انقر فوق إيقاف تشغيل لمحرك الأقراص المطلوب.
- على اليسار ، انقر على الرابط اختر قيادة.
- ستظهر النافذة التالية:
- انقر على شغله زر.
يمكنك الآن إزالة مجلد FileHistory من جذر محرك الأقراص السابق.
يمكن تكوين نفس الشيء باستخدام الإعدادات. هنا هو كيف.
تغيير محرك الأقراص لمحفوظات الملفات باستخدام الإعدادات
- افتح ال تطبيق الإعدادات.
- انتقل إلى التحديث والأمان -> النسخ الاحتياطي.
- على اليمين ، انقر فوق أضف محرك أقراص إذا كان هذا الخيار متاحًا.
- حدد محرك الأقراص المطلوب في القائمة.
انتهيت.
إذا قمت بتمكين محفوظات الملفات ، فستظهر الصفحة المذكورة أعلاه على النحو التالي.
عليك القيام بما يلي.
- انقر على رابط المزيد من الخيارات أسفل الخيار نسخ ملفاتي احتياطيًا تلقائيًا.
- في الصفحة التالية ، قم بالتمرير لأسفل إلى الخيار النسخ الاحتياطي إلى محرك مختلف.
- انقر فوق الزر توقف عن استخدام محرك الأقراص. سيسمح لك ذلك بتحديد محرك أقراص آخر لاستخدامه مع محفوظات الملفات.
هذا كل شيء.
نصيحة: انظر كيفية إعادة تعيين محفوظات الملفات في نظام التشغيل Windows 10.