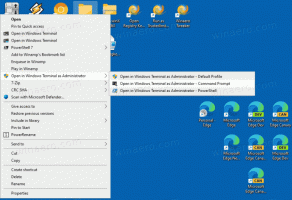عرض محفوظات استكشاف الأخطاء وإصلاحها الموصى بها في Windows 10
لإصلاح العديد من المشكلات المتعلقة بنظام التشغيل ، يأتي Windows 10 مزودًا بعدد من مستكشفات الأخطاء ومصلحها. في بعض الأحيان تكون مفيدة حقًا ويمكنها حل المشكلة بسرعة. بدءًا من Windows 10 build 17704 ، قدمت Microsoft القدرة على تطبيق إصلاحات استكشاف الأخطاء وإصلاحها الموصى بها تلقائيًا للمشكلات المعروفة. إليك كيفية عرض محفوظات استكشاف الأخطاء وإصلاحها الموصى بها في نظام التشغيل Windows 10.
في نظام التشغيل Windows 10 ، أضافت Microsoft جميع أدوات استكشاف الأخطاء وإصلاحها المتاحة إلى تطبيق الإعدادات. يفتح الرابط من لوحة التحكم الكلاسيكية أيضًا صفحة الإعدادات الجديدة.
مستكشفات الأخطاء ومصلحاتها في نظام التشغيل Windows 10
لتشغيل مستكشف الأخطاء ومصلحها في نظام التشغيل Windows 10 ، يمكنك استخدام صفحة جديدة في تطبيق الإعدادات. ستجدها ضمن الإعدادات \ التحديث والأمان \ استكشاف الأخطاء وإصلاحها.
تتوفر مستكشفات الأخطاء ومصلحاتها التالية.
- اتصالات الإنترنت
- تشغيل الصوت
- طابعة
- تحديث ويندوز
- شاشة زرقاء
- بلوتوث
- الأجهزة والأجهزة
- مجموعة المشاركة المنزلية
- الاتصالات الواردة
- لوحة المفاتيح
- محول الشبكة
- قوة
- مستكشف أخطاء توافق البرنامج ومصلحها
- تسجيل الصوت
- البحث والفهرسة
- الملفات المشتركة
- خطاب
- تشغيل الفيديو
- تطبيقات متجر Windows
تحفظ ميزة "استكشاف الأخطاء وإصلاحها التلقائية الموصى بها" الجديدة محفوظات التحسينات والإصلاحات المطبقة. هنا هو كيف تراه.
لعرض محفوظات استكشاف الأخطاء وإصلاحها التلقائية الموصى بها في Windows 10، قم بما يلي.
- افتح ال تطبيق الإعدادات.
- انتقل إلى التحديث والأمان -> استكشاف الأخطاء وإصلاحها.
- على اليمين ، انقر على الرابط عرض السجل تحت يوصى باستكشاف الأخطاء وإصلاحها.
- سترى الآن محفوظات استكشاف الأخطاء وإصلاحها الموصى بها (إن وجدت).
تلميح: إذا كانت ميزة "استكشاف الأخطاء وإصلاحها التلقائية الموصى بها" الجديدة لا تعمل بشكل صحيح بالنسبة لك أو تسبب لك مشكلات ، فيمكنك تعطيلها. هناك طريقتان يمكنك استخدامهما. بادئ ذي بدء ، يمكنك تعطيله في الإعدادات باستخدام الخيار الموجود ضمن قسم استكشاف الأخطاء وإصلاحها الموصى به أعلاه. بدلاً من ذلك ، يمكنك تعطيله باستخدام قرص التسجيل.
اذهب إلى المفتاح
HKEY_LOCAL_MACHINE \ SOFTWARE \ Microsoft \ Windows التخفيف
هناك ، قم بتعديل أو إنشاء قيمة DWORD جديدة 32 بت تفضيلات المستخدم. القيم المدعومة: 1 - ممكن ، 3 - معطل.
للرجوع اليها ، انظر المقال التالي:
تعطيل استكشاف الأخطاء وإصلاحها التلقائي الموصى به في نظام التشغيل Windows 10
مقالات ذات صلة:
- امسح محفوظات استكشاف الأخطاء وإصلاحها في Windows 10
- عرض محفوظات استكشاف الأخطاء وإصلاحها في Windows 10
- كيفية تشغيل مستكشف الأخطاء ومصلحها في نظام التشغيل Windows 10 لحل المشكلات
- كيفية الوصول إلى خيارات الاسترداد واستكشاف الأخطاء وإصلاحها عبر إعادة التشغيل في Windows 10
- إعدادات إخطار أمان النسخ الاحتياطي والصيانة في نظام التشغيل Windows 10