أضف فتح في Windows Terminal كمسؤول إلى قائمة السياق
يمكنك إضافة ملفات افتح في Windows Terminal كمسؤول إلى قائمة السياق في Windows 10 File Explorer ، لذلك سيسمح لك هذا الإدخال بفتح التطبيق المرتفع من قائمة النقر بزر الماوس الأيمن في المجلد الحالي.
عندما يكون لديك Windows Terminal مثبتًا ، فإنه يضيف ملف افتح في Windows Terminal الدخول إلى قائمة المجلدات بزر الماوس الأيمن في مستكشف الملفات. بالإضافة إلى ذلك ، يمكنك إضافة أمر قائمة إدارية جديد ، بحيث يمكنك جعل التطبيق مفتوحًا في المجلد الذي تختاره قيد التشغيل.
الإعلانات
ويندوز طرفية هو برنامج طرفي حديث لمستخدمي سطر الأوامر ولديه الكثير من الميزات التي لن تجدها في أدوات موجه الأوامر و PowerShell الكلاسيكية. يأتي مزودًا بعلامات تبويب ، ومحرك عرض نصوص قائم على DirectWrite / DirectX تسريع GPU ، وملفات تعريف ، والمزيد.
بفضل الملفات الشخصية ، يمكن أن يكون لديك مثيلات من Command Prompt و PowerShell ونظام Windows الفرعي لنظام Linux تعمل في علامات تبويب. شيء آخر رائع في التطبيق هو أنه مفتوح المصدر بالكامل ، لذلك يمكن لأي شخص المساهمة. كان متوفرا على جيثب.
عند التثبيت ، يضيف Windows Terminal أمر قائمة السياق ، افتح في Windows Terminal، إلى النقر بزر الماوس الأيمن فوق File Explorer. يمكنك زيادة تحسين هذه الميزة عن طريق إضافة أمر إضافي يفتح التطبيق بامتيازات عالية.
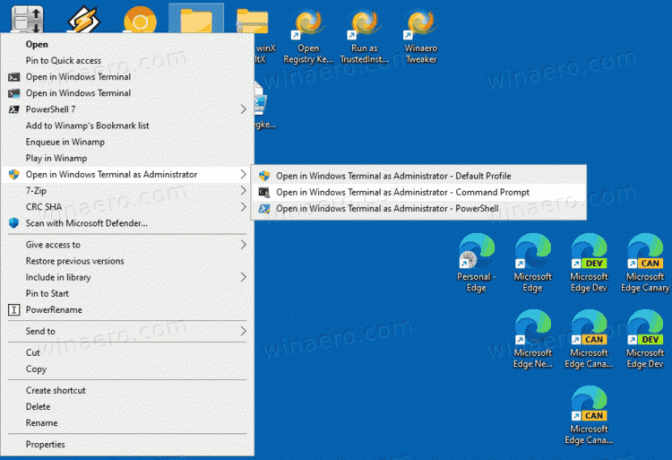
سيوضح لك هذا المنشور كيفية إضافة Open Windows Terminal كمسؤول إلى قائمة السياق في Windows 10 File Explorer.
أضف فتح في Windows Terminal كمسؤول إلى قائمة السياق في Windows 10
- قم بتنزيل أرشيف ZIP التالي: قم بتنزيل أرشيف ZIP.
- استخرج محتوياته إلى أي مجلد. يمكنك وضع الملفات مباشرة على سطح المكتب.
- انقر نقرًا مزدوجًا فوق ملف إضافة افتح في Windows Terminal كمسؤول ملف لدمجه.
- لإزالة الإدخال لاحقًا من قائمة السياق ، استخدم الملف المتوفر قم بإزالة Open in Windows Terminal as administrator.reg.
انتهيت!
ال افتح في Windows Terminal كمسؤول تتضمن قائمة النقر بزر الماوس الأيمن ثلاثة خيارات يمكنك استخدامها لفتح Windows Terminal مرتفع في المجلد الحالي.
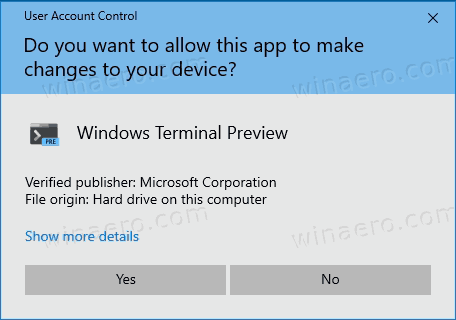
ستتمكن من اختيار ملف التعريف الافتراضي ، أو أحد ملفات التعريف الإضافية المحددة مسبقًا ، موجه الأوامر و PowerShell. يمكنك تخصيص ملفات REG التي تم تنزيلها وإضافة المزيد من الملفات الشخصية التي تختارها ، على سبيل المثال WSL أو أي ملف تعريف مخصص آخر.
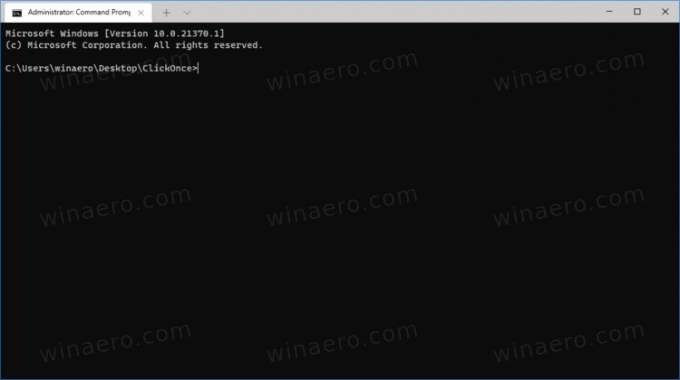
كيف تعمل
تستخدم إدخالات قائمة السياق PowerShell لبدء عملية جديدة بامتيازات عالية. وسيطات سطر الأوامر المهمة هنا -WindowStyle مخفي الذي يخفي نافذة PowerShell ، و بدء العملية -Verb RunAsالذي يبدأ عملية مرتفعة.
تبدأ عملية PowerShell الأوامر التالية برفع مستوى إدخالات قائمة النقر بزر الماوس الأيمن ذات الصلة:
-
wt.exe -d مجلد \ مسارلتشغيل Windows Terminal مع ملف التعريف الافتراضي في المجلد الحالي من File Explorer. -
wt.exe -p "موجه الأوامر" -d المجلد \ المسار- لفتح Windows Terminal باستخدام ملف تعريف "موجه الأوامر" الافتراضي. -
wt.exe -p "Windows PowerShell" مجلد \ مسار- لفتح ملف تعريف Windows PowerShell الافتراضي في Windows Terminal إلى موقع المجلد الحالي.
هذا كل شيء.



