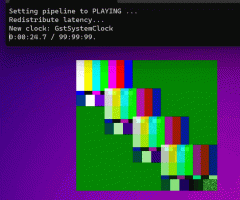كيفية تشغيل قفل الصوت في نظام التشغيل Windows 10
كل إصدار من Windows منذ زمن بعيد بقدر ما أتذكر (Windows 3.1) قد لعب صوتًا ترحيبيًا عند بدء التشغيل. في الأنظمة المستندة إلى Windows NT ، يوجد صوت بدء التشغيل بالإضافة إلى صوت تسجيل دخول منفصل. يمكن أيضًا تشغيل الصوت عند تسجيل خروج Windows أو عند إيقاف تشغيله. يمكن للمستخدم تعيين كل هذه الأصوات من لوحة التحكم -> الصوت. بدءًا من Windows 8 ، تم حذف الأصوات الخاصة بهذه الأحداث بالكامل تقريبًا. دعونا نرى كيفية تشغيل صوت القفل في نظام التشغيل Windows 10.
الإعلانات
لماذا لا يقوم Windows 10 بتشغيل صوت القفل
في Windows 10 ، ركزت Microsoft على جعل Windows التمهيد والإغلاق أسرع. قام مطورو نظام التشغيل بإزالة الأصوات التي يتم تشغيلها عند تسجيل الدخول وتسجيل الخروج والإغلاق. حتى إذا قمت بتعيين أصوات لأحداث "الخروج من Windows" و "تسجيل الدخول إلى Windows" و "تسجيل الخروج من Windows" أو حاولت استعادة هذه الأحداث باستخدام السجل ، فلن يتم تشغيلها. هناك بيان رسمي من Microsoft يوضح الموقف.
"أزلنا هذه الأحداث الصوتية لأسباب تتعلق بالأداء. نحن نولي اهتمامًا كبيرًا لمدى سرعة تشغيل الجهاز وإيقاف تشغيله والنوم واستئنافه من وضع السكون وما إلى ذلك. كجزء من تسريع هذا الأمر ، نجرب كثيرًا مع العملية التي تتحكم في أصوات بدء التشغيل وإيقاف التشغيل. في إصدار مؤقت من Windows 8 أثناء تطويره ، تمكنا من تسريع الأمور بشكل كبير عن طريق تحريك صوت إيقاف التشغيل من Explorer.exe (الذي يتم تشغيله أثناء تسجيل الدخول) إلى Logonui.exe (وهي العملية التي تعرض "إيقاف التشغيل" دائرة.)
ومع ذلك ، فإن تحريك صوت إيقاف التشغيل هذا متأخرًا بدأ في مواجهة مشكلات أخرى. يحتاج الكود الذي نستخدمه لتشغيل الصوت (PlaySound API) للقراءة من التسجيل (لمعرفة ما كانت تفضيلات هذا الصوت) ومن القرص (إلى قراءة ملف .wav) ، وواجهنا مشكلات حيث تعذر تشغيل الصوت (أو تم قطعه في منتصف الطريق) لأننا أغلقنا التسجيل أو القرص بالفعل! كان بإمكاننا قضاء بعض الوقت في إعادة كتابة واجهة برمجة التطبيقات (API) ولكننا قررنا أن الأمر الأكثر أمانًا والأكثر أداءً هو التخلص من الصوت تمامًا ".
صوت بدء التشغيل
ظل صوت بدء التشغيل في نظام التشغيل Windows 10 ولكنه معطل افتراضيًا. تحتاج إلى تمكينه يدويًا إذا لزم الأمر. انظر المقال التالي:
قم بتمكين صوت بدء التشغيل في نظام التشغيل Windows 10
بالإضافة إلى ذلك ، يأتي Windows 10 مزودًا بخاصية بدء التشغيل السريع / التمهيد الهجين. بسبب هذه الميزة ، عند النقر فوق "إيقاف التشغيل" ، يتم تسجيل خروجك وإسبات النواة وإيقاف تشغيلها ؛ إنه لا يخرج من Windows حقًا. عندما تقوم بتشغيل جهاز Windows 10 الخاص بك مرة أخرى ، فإنه يستأنف من وضع السبات ويسجل الدخول مرة أخرى. هذا يختلف عن التمهيد بعد، بعدما اغلاق كامل.
حتى إذا قمت بتشغيل صوت بدء تشغيل Windows ، فلن يتم تشغيله إلا إذا قمت بإيقاف التشغيل بالكامل. لا يتم تشغيله أبدًا عند بدء التشغيل السريع.
صوت القفل
فيما يلي إرشادات لتشغيل صوت القفل. هذا هو الصوت الذي يقوم Windows بتشغيله عندما تقوم بذلك قفل جلسة المستخدم / محطة العمل الخاصة بك.
الإجراء ينطوي على عدة خطوات. نحتاج إلى إنشاء ملف VBScript خاص يقوم بتشغيل الصوت ، ثم إنشاء مهمة في Task Scheduler لتشغيله عند قفل حدث محطة العمل. هنا هو كيف.
قم بإنشاء ملف VBScript لتشغيل صوت القفل
- افتح المفكرة والصق الأسطر التالية فيه.
تعيين oVoice = CreateObject ("SAPI.SpVoice") اضبط oSpFileStream = CreateObject ("SAPI.SpFileStream") oSpFileStream. افتح "C: \ Windows \ Media \ Windows Unlock.wav" صوت. SpeakStream oSpFileStream. oSpFileStream. قريب - احفظ هذا الملف في أي مكان بملحق .VBS. على سبيل المثال ، "LockSound.vbs".
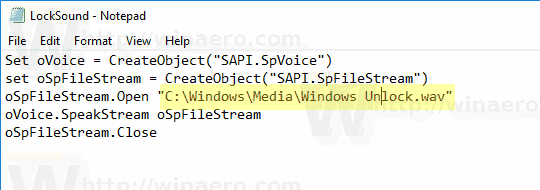
- انقر نقرًا مزدوجًا فوق الملف الذي قمت بإنشائه وتأكد من أنه يقوم بتشغيل ملف الصوت الخاص بك.
هذا هو VBScript بسيط لنظام التشغيل Windows لتشغيل أي صوت باستخدام Speech API. أفضل هذه الطريقة لأنها لا تعتمد على تحميل بعض البرامج البطيئة مثل Windows Media Player أو أي تطبيق تابع لجهة خارجية لتشغيل الصوت.
في هذا البرنامج النصي ، أستخدم ملف الصوت الافتراضي ، C: \ Windows \ Media \ Windows Unlock.wav. يمكنك استخدام أي ملف تريده. فقط قم بتعديل السطر المناسب.
نصيحة: في مربع الحوار "حفظ" الخاص بـ Notepad ، قم بتضمين اسم الملف لعلامات الاقتباس للتأكد من أنك تقوم بحفظ الملف بامتداد ملف VBS وليس TXT.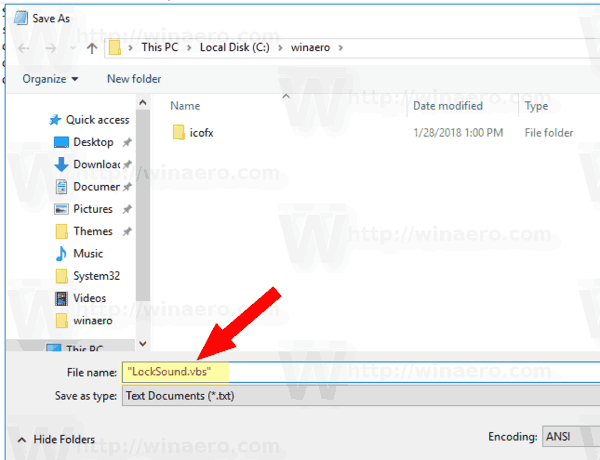
نحتاج الآن إلى إنشاء مهمة جدولة مهام خاصة لتشغيل هذا الصوت. يمكن لـ Task Scheduler تشغيل المهام عند قفل حدث محطة العمل ، لذا فإن تحديد البرنامج النصي الخاص بنا باعتباره إجراء المهمة سيجعله يشغل الصوت في كل مرة تغلق فيها جلسة المستخدم.
قم بتشغيل Lock Sound في نظام التشغيل Windows 10
- افتح الأدوات الإدارية.
- انقر فوق أيقونة برنامج جدولة المهام.

- في مكتبة برنامج جدولة المهام ، انقر فوق ملف إنشاء مهمة ... الارتباط على اليمين.

- في مربع الحوار "إنشاء مهمة" ، املأ مربع الاسم بعض النصوص ذات المعنى مثل "تشغيل صوت القفل".
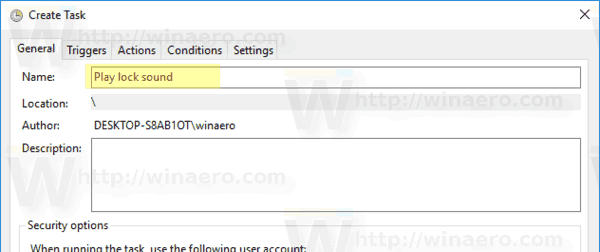
- اضبط الخيار Configure for: Windows 10.

- قم بالتبديل إلى علامة التبويب المشغلات وانقر فوق جديد... زر.

- تعيين الحدث للمشغل إلى على قفل محطة العمل.
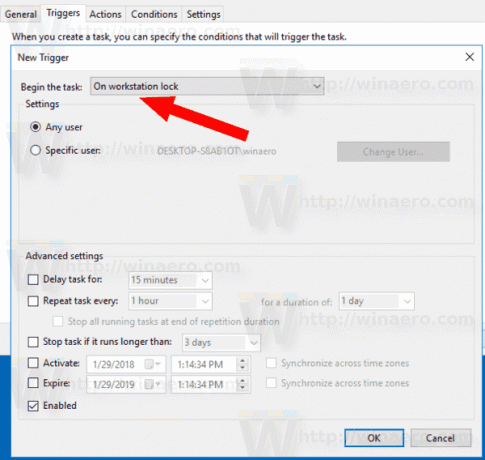
- قم بالتبديل إلى ملف أجراءات علامة التبويب وانقر فوق جديد... زر.

- في مربع الحوار التالي ، عيّن نوع الإجراء إلى ابدأ البرنامج.
- في ال برنامج في المربع ، حدد wscript.exe كبرنامج.
- اكتب المسار الكامل لملف VBScript في مربع نص إضافة الوسائط.
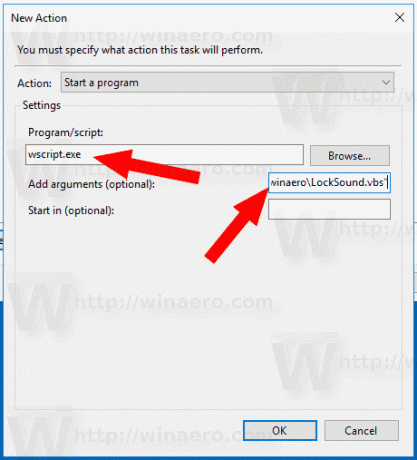
- قم بالتبديل إلى ملف شروط علامة التبويب وتعطيل الخيار ابدأ المهمة إلا إذا كان الكمبيوتر في حالة تشغيل طاقة التيار المتردد.

- انقر فوق الزر "موافق" لإنشاء المهمة.
ملاحظة: إذا كان نظام التشغيل لديك يمنعك من حفظ مهمتك بسبب كلمة مرور فارغة ، يمكنك ذلك أضف كلمة مرور إلى حساب المستخدم الخاص بك أو تعطيل التقييد في نهج الأمان المحلي ضمن أدوات إدارية.
انتهيت!
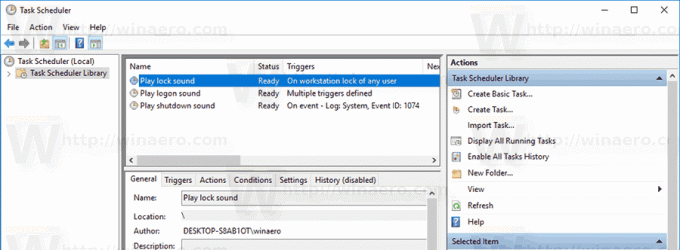
سيتم تشغيل هذا الصوت المعين حديثًا عند قفل جهاز الكمبيوتر الخاص بك.
لاختبار الصوت أثناء العمل ، ما عليك سوى الضغط على يفوز + إل مفاتيح. سيؤدي هذا إلى قفل محطة العمل الخاصة بك ويجب أن تسمع الصوت.

نصيحة: لملفات الصوت الإضافية ، تحقق من ملف WinSounds.com موقع الكتروني. يأتي مع مجموعة كبيرة من الأصوات لنظام التشغيل Windows.
مقالات ذات صلة:
- كيفية تشغيل Logon Sound في نظام التشغيل Windows 10
- كيفية تشغيل صوت إيقاف التشغيل في نظام التشغيل Windows 10
- قم بتمكين صوت بدء التشغيل في نظام التشغيل Windows 10
- كيفية قفل Windows 10 وإيقاف تشغيل الشاشة بنقرة واحدة