أعد تمكين شريط المهام المحسن للكمبيوتر اللوحي في Windows 11 build 25193
كما قد تتذكر ، لفترة وجيزة من الوقت ، قد يكون لدى المطلعون في قناة المطورين شريط مهام جديد مُحسّن للجهاز اللوحي. توقفت Microsoft بسرعة عن هذه الميزة لأنها خططت لإعادة صياغتها. الآن يعود مرة أخرى في Windows 11 build 25193 ، لكنه مخفي.
إعلان
تتضمن واجهة مستخدم الجهاز اللوحي الجديدة نوعين مختلفين من شريط المهام. الأول يتضمن تخطيطًا أكثر إحكاما حيث يظهر شريط المهام "مطويًا". في هذا الوضع يظهر فقط "رموز الحالة الحرجة". إنه مصمم لتوفير مساحة أكبر للتطبيقات وأيضًا لمنع مستخدمي الكمبيوتر اللوحي من النقرات غير المقصودة على شريط المهام.
التخطيط الثاني عبارة عن شريط مهام طويل يحتوي على صفين كامل الميزات يعرض كل شيء. يتم ضبطه بشكل جيد لشاشة اللمس مع مسافات إضافية وأيقونات كبيرة وما إلى ذلك.
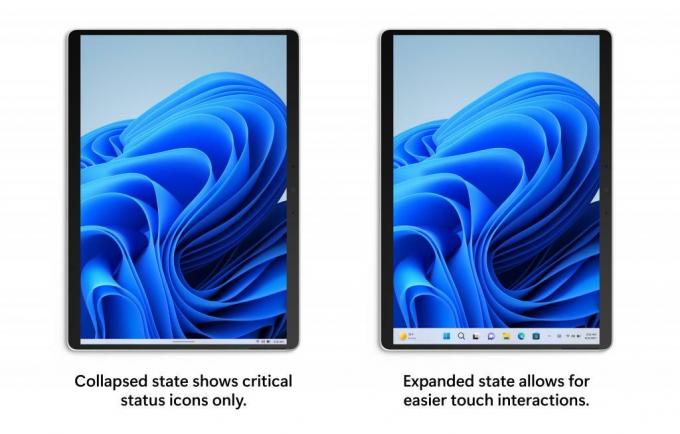
يمكن للمستخدم التبديل بين هاتين الحالتين عن طريق التمرير لأعلى / لأسفل على شريط المهام.
تم تقديم ميزات واجهة مستخدم الجهاز اللوحي الجديدة في الإصدار 22563 ، ولكن تمت إزالتها لاحقًا في الإصدار 22610. الآن ، لقد عادوا. لكنها الآن ميزة مخفية ، لذلك تحتاج إلى تمكينها يدويًا. تقليديا ViveTool يساعد في هذا النوع من المهام.
كيفية تمكين شريط المهام المحسن للأجهزة اللوحية في نظام التشغيل Windows 11 ، الإصدار 25193
- انتقل إلى هذا الرابط لتنزيل ViveTool.
- قم باستخراج الأرشيف إلى ملف ج: \ vivetool مجلد.
- انقر بزر الماوس الأيمن فوق ملف يبدأ زر القائمة وحدد المحطة الطرفية (المسؤول).
- في بوويرشيل أو موجه الأمر علامة التبويب تصدر الأمر التالي:
ج: \ vivetool \ vivetool / تمكين / معرف: 26008830. بشكل افتراضي يفتح Terminal على PowerShell. - الآن ، أعد تشغيل Windows 11.
- أخيرًا ، افتح تطبيق الإعدادات (يفوز + أنا) ، وانتقل إلى التخصيص> شريط المهام> سلوكيات شريط المهام.
- على اليمين ، قم بتشغيل (تحقق) قم بتحسين شريط المهام للتفاعلات التي تعمل باللمس عند استخدام هذا الجهاز للكمبيوتر اللوحي خيار.
منتهي! تجدر الإشارة إلى أن الخيار المذكور أعلاه قد لا يفعل شيئًا على أجهزة كمبيوتر سطح المكتب بدون شاشة تعمل باللمس. ولكن إذا كان جهازك يدعم الإدخال باللمس ، فيمكنك تجربته.
عودة التغيير سهل أيضًا. قم بإلغاء تحديد "تحسين شريط المهام للتفاعلات التي تعمل باللمس ...الخيار ، افتح Terminal جديد كمسؤول ، واكتب الأمر التالي:
ج: \ vivetool \ vivetool / تعطيل / معرف: 26008830
سيختفي مربع الاختيار الجديد مرة أخرى من تطبيق الإعدادات.
ليس هذا هو الشيء الوحيد الذي يمكنك تمكينه باستخدام ViveTool في الإصدارات الحديثة. هناك أيضا جديدة الرسوم المتحركة رمز و مقالب الذاكرة الحية مخبأة في أعماق نظام التشغيل ، لذا تحقق منها.
هذا كل شيء.
عبر تضمين التغريدة
إذا كنت تحب هذه المقالة ، فيرجى مشاركتها باستخدام الأزرار أدناه. لن يتطلب الأمر منك الكثير ، لكنه سيساعدنا على النمو. شكرا لدعمك!
إعلان

