قم بإضافة أو إزالة أنواع الملفات من البحث في نظام التشغيل Windows 10
في Windows 10 ، يمكنك جعل نظام التشغيل يبحث عن أنواع معينة من الملفات أو منع ميزة البحث من الوصول إليها. يمكن القيام بذلك عن طريق تغيير خيارات فهرس البحث. في هذه المقالة ، سوف نرى كيف يمكن القيام بذلك.
الإعلانات
كما تعلم بالفعل ، نتائج البحث في Windows فورية لأنها مدعومة بواسطة مفهرس Windows Search. إنه ليس جديدًا على Windows 10 ، ولكن Windows 10 يستخدم نفس البحث الذي يعتمد على المفهرس مثل سابقيه على الرغم من أنه يستخدم خوارزمية مختلفة وقاعدة بيانات مختلفة. يتم تشغيله كخدمة تقوم بفهرسة أسماء الملفات ومحتويات وخصائص عناصر نظام الملفات وتخزينها في قاعدة بيانات خاصة. توجد قائمة محددة بالمواقع المفهرسة في Windows ، بالإضافة إلى المكتبات المفهرسة دائمًا. لذلك ، بدلاً من إجراء بحث في الوقت الفعلي من خلال الملفات الموجودة على نظام الملفات ، يقوم البحث بإجراء استعلام إلى قاعدة البيانات الداخلية ، مما يسمح بعرض النتائج على الفور.
في حالة تلف هذا الفهرس ، لا يعمل البحث بشكل صحيح. في مقالنا السابق ، راجعنا كيفية إعادة تعيين فهرس البحث في حالة وجود تلف. انظر المقال:
كيفية إعادة البحث في نظام التشغيل Windows 10
Windows Search قادر على فهرسة ليس فقط اسم الملف ولكن أيضًا البيانات الوصفية / خصائص الملفات (في حالة الصور ، مقاطع الفيديو والمستندات وما إلى ذلك) ومحتوياتها الكاملة (عندما لا تكون المستندات نصًا عاديًا ولكن بتنسيق ثنائي مثل DOC أو بي دي إف). يمكن استخدام علامة التبويب "أنواع الملفات" في "خيارات الفهرسة المتقدمة" لتضمين أو استبعاد أنواع ملفات معينة من البحث ومحتوياتها وخصائصها. دعونا نرى كيف يمكن القيام بذلك.
لإضافة نوع ملف للبحث في Windows 10، قم بما يلي.
- افتح لوحة التحكم.
- الآن ، افتح خيارات الفهرسة عن طريق الكتابة خيارات الفهرسة في مربع البحث بلوحة التحكم ، ثم انقر فوق عنصر الإعدادات خيارات الفهرسة.

- سيتم فتح برنامج خيارات الفهرسة.

- انقر على متقدم زر.
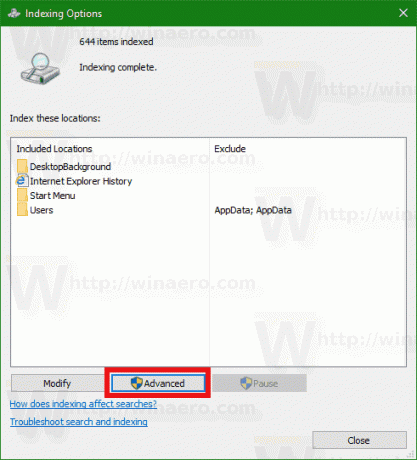 ستظهر النافذة التالية.
ستظهر النافذة التالية.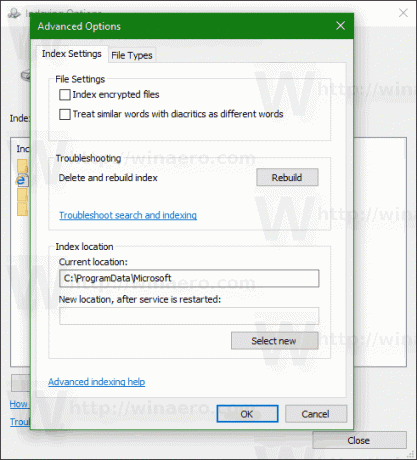
- انتقل إلى علامة التبويب أنواع الملفات. هناك ، اكتب امتدادًا جديدًا في مربع النص أسفل إضافة امتداد جديد إلى القائمة لإضافته إلى قائمة أنواع الملفات المفهرسة.
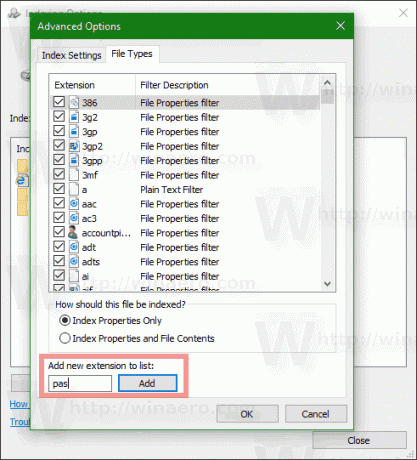
- حدد امتداد الملف الذي أضفته وقم بتعيين أحد الخيارات التالية:
- خصائص الفهرس فقط - سيقوم Windows بتضمين البيانات الوصفية لنظام الملفات فقط مثل اسم الملف والتاريخ والمؤلف وما إلى ذلك في الفهرس.
-
خصائص الفهرس ومحتويات الملف - إلى جانب البيانات الوصفية لنظام الملفات ، سيتم تضمين محتويات الملف وخصائص الملف الإضافية في الفهرس. هذا يجعل فهرس البحث أكبر وأبطأ ، ولكنه أكثر كفاءة إذا كنت تبحث غالبًا عن محتويات الملف.
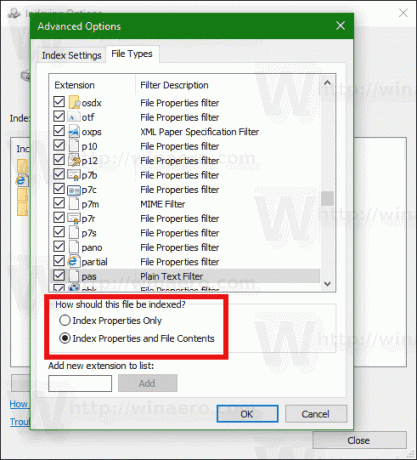
- انقر فوق الزر "موافق" لتطبيق التغييرات وإغلاق مربع الحوار.
انتهيت.
نصيحة: لمعرفة المزيد حول خصائص الفهرس ومحتويات الملف الخيار ، الرجوع إلى المقالة التالية:
كيفية البحث في جهاز الكمبيوتر بالكامل بما في ذلك محتويات الملف وتشغيل أي شيء باستخدام Classic Shell
اقرأ جزء "فهم Windows IFilters و Property Handlers وكيف يوسعان قدرة النظام على البحث".
لإزالة نوع ملف من البحث في Windows 10، قم بما يلي.
- افتح لوحة التحكم.
- الآن ، افتح خيارات الفهرسة عن طريق الكتابة خيارات الفهرسة في مربع البحث بلوحة التحكم ، ثم انقر فوق عنصر الإعدادات خيارات الفهرسة.

- سيتم فتح برنامج خيارات الفهرسة.

- انقر على متقدم زر.
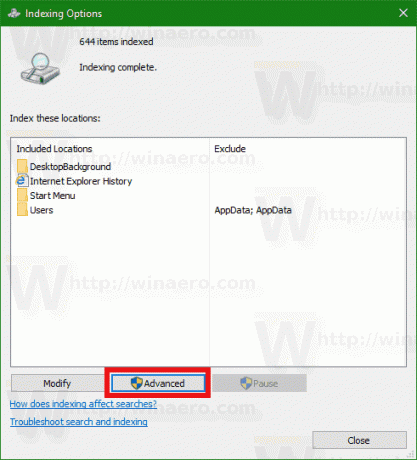 ستظهر النافذة التالية.
ستظهر النافذة التالية.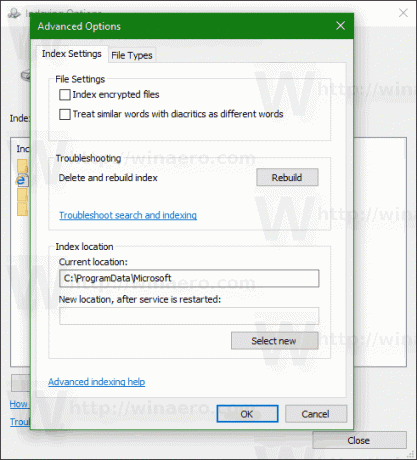
- انتقل إلى علامة التبويب أنواع الملفات.
- حدد امتداد الملف الذي ترغب في إزالته من فهرس البحث وقم بإلغاء تحديده.
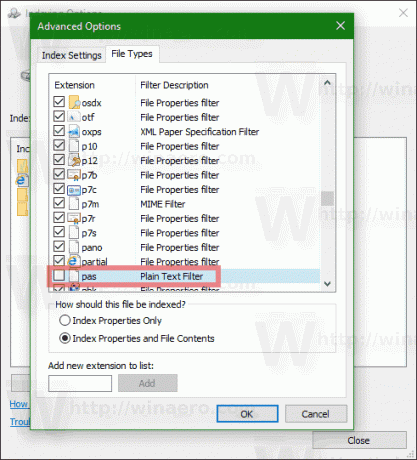
- انقر فوق الزر "موافق" لتطبيق التغييرات وإغلاق مربع الحوار.
ملاحظة: في بعض الأحيان ، لا يطبق Windows التغييرات التي أجريتها على فهرس البحث على الفور. إذا كنت متأثرًا بهذه المشكلة ، إعادة بناء فهرس البحث يدويًا.
نصيحة: يمكنك إضافة مجلد مخصص إلى الفهرس من أجل البحث عن محتوياته بشكل أسرع. انظر المقال كيفية إضافة مجلد إلى فهرس البحث في نظام التشغيل Windows 10.
هذا كل شيء.

