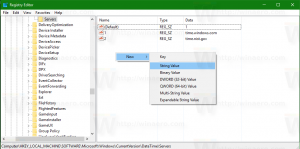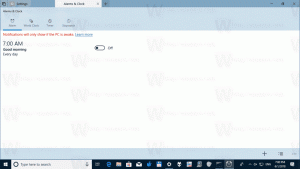كيفية تمكين مسارات مؤشر الماوس في نظام التشغيل Windows 10
مؤشر الماوس ، المعروف أيضًا باسم المؤشر ، هو رمز رسومي يمثل حركات جهاز التأشير على شاشتك. يسمح للمستخدم بمعالجة الكائنات الموجودة على الشاشة باستخدام الماوس أو لوحة اللمس أو أي جهاز تأشير آخر. في هذه المقالة ، سوف نرى كيفية تمكين مسارات مؤشر الماوس.

عند تمكين الميزة ، فإنها تضيف أثرًا خلف المؤشر. المستخدمون الذين فقدوا مؤشر الماوس أثناء تحريكهم عبر الشاشة يجدونها مفيدة جدًا. يعمل الممر على تحسين رؤية مؤشر الماوس في نظام التشغيل Windows 10.
الإعلانات
يمكنك استخدام إما تطبيق Mouse Properties الصغير أو تطبيق محرر التسجيل لتمكين مسارات الماوس أو تعطيلها في نظام التشغيل Windows 10. دعونا نراجع كلتا الطريقتين.
لتمكين مسارات المؤشر في نظام التشغيل Windows 10، قم بما يلي.
- افتح ال تطبيق الإعدادات.

- انتقل إلى الأجهزة - Mouse.
- على اليمين ، انقر على الرابط خيارات الماوس الإضافية تحت القسم الإعدادات ذات الصلة.

- في ال خصائص الماوس الحوار ، انتقل إلى خيارات المؤشر التبويب.
- قم بتمكين الخيار عرض ذيل المؤشر تحت الرؤية.

- يمكنك تعيين الطول المطلوب من ذيل المؤشر باستخدام شريط التمرير أسفل خانة الاختيار.
انتهيت. الخيار ممكّن الآن.
عند الحاجة ، يمكن تمكين ميزة مسارات مؤشر الماوس باستخدام قرص التسجيل. هنا هو كيف.
قم بتمكين ميزة Mouse Pointer Trails باستخدام قرص التسجيل
- افتح ال تطبيق محرر التسجيل.
- انتقل إلى مفتاح التسجيل التالي.
HKEY_CURRENT_USER \ لوحة التحكم \ الماوس
تعرف على كيفية الانتقال إلى مفتاح التسجيل بنقرة واحدة.
- على اليمين ، قم بتعديل أو إنشاء سلسلة جديدة (REG_SZ) قيمة مسماة MouseTrails.
- عيّن بيانات القيمة الخاصة به إلى رقم بين 2 (قصير) إلى 7 (طويل) لطول مسارات مؤشر الماوس.

- لتعطيل الميزة ، اضبط قيمة MouseTrails على 0.
- لإجراء التغييرات التي تم إجراؤها بواسطة قرص التسجيل نافذة المفعول ، تحتاج إلى ذلك خروج وقم بتسجيل الدخول إلى حساب المستخدم الخاص بك.
هذا كل شيء.