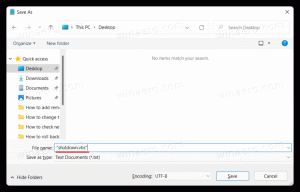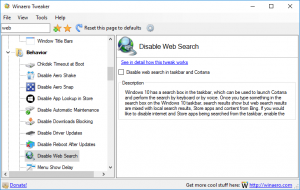كيفية إضافة وإزالة وتغيير حجم الحاجيات في Windows 11
ستوضح لك هذه المقالة كيفية إضافة عناصر واجهة مستخدم أو إزالتها في Windows 11. ستتعلم أيضًا كيفية إعادة ترتيب عناصر واجهة المستخدم وتغيير حجمها في Windows 11.
الإعلانات
يحتوي Windows 11 على مساحة مخصصة للأدوات وموجز الأخبار. إنها نسخة محسّنة بشكل كبير من لوحة الأخبار والاهتمامات ، وهي متوفرة حاليًا في جميع إصدارات Windows 10. على عكس الأخبار والاهتمامات ، فإن عناصر واجهة المستخدم في Windows 11 قابلة للتخصيص بالكامل. علاوة على ذلك ، تخطط Microsoft للسماح لمطوري الطرف الثالث بإنشاء عناصر واجهة مستخدم لنظام التشغيل Windows 11. في الوقت الحالي ، على الرغم من ذلك ، سيتعين على المستخدمين التعامل مع مجموعة من عناصر واجهة المستخدم الافتراضية من Microsoft.

نصيحة: يمكنك فتح أدوات Windows 11 بالنقر فوق زر مخصص على شريط المهام ، أو باستخدام ملف فوز + دبليو الاختصار. إذا أردت أن إخفاء زر الحاجيات في Windows 11، راجع دليلنا.
كيفية إضافة الحاجيات في Windows 11
- افتح الأدوات بالنقر فوق الزر المقابل على شريط المهام. بدلاً من ذلك ، يمكنك استخدام ملف فوز + دبليو اختصار أو انتقاد من الحافة اليسرى للشاشة.
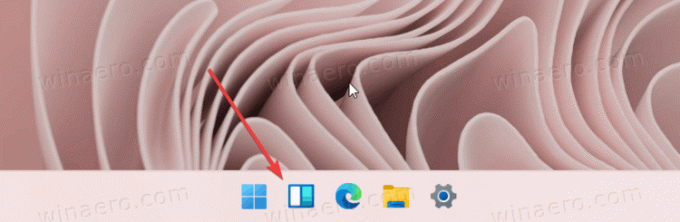
- لوحة الحاجيات تنقسم بين قسمين: الحاجيات و الإخبارية. بين هذين ، ابحث وانقر فوق إضافة الحاجيات زر.

- تشتمل عناصر واجهة المستخدم الجديدة في Windows 11 على Microsoft To-Do وصورك من OneDrive وتحديثات الرياضات الإلكترونية والتلميحات والتقويم. انقر فوق الزر الذي يحتوي على رمز علامة الجمع بجوار الأداة التي تريد إضافتها في Windows 11.

مرة أخرى ، في الوقت الحالي ، لا تتوفر سوى أدوات الطرف الأول من Microsoft في Windows 11. في المستقبل ، ستعمل Microsoft على تحسين الأدوات من خلال إعطاء مطوري الطرف الثالث الوصول إلى الفضاء الجديد.
كيفية إزالة عنصر واجهة مستخدم في نظام التشغيل Windows 11
- لإزالة عنصر واجهة مستخدم في Windows 11 ، ابحث عن زر به ثلاث نقاط في الزاوية العلوية اليمنى من الأداة التي تريد إزالتها.
- انقر على إزالة القطعة اختيار.

هذه هي الطريقة التي تزيل بها عناصر واجهة المستخدم في Windows 11.
كيفية تغيير حجم الأدوات المصغّرة وإعادة ترتيبها في Windows 11
على غرار Live Tiles التي لم تعد جزءًا من Windows ، يمكنك تغيير حجم عناصر واجهة المستخدم وإعادة ترتيبها في Windows 11. تعرض الأدوات الأكبر حجمًا مزيدًا من المعلومات ، بينما تتيح الأدوات الأصغر حجمًا عرضًا أكثر إحكاما.
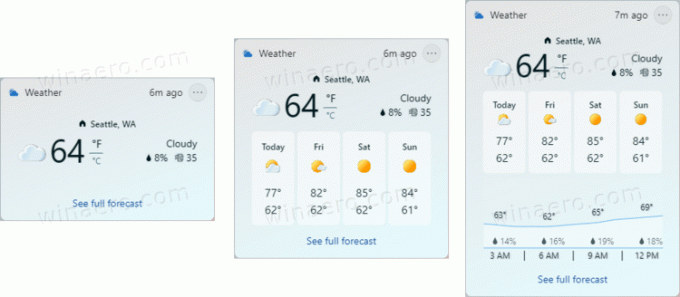
لتغيير حجم عنصر واجهة مستخدم في Windows 11 ، قم بما يلي.
- افتح لوحة الأدوات وانقر على زر بثلاث نقاط في الزاوية العلوية اليمنى من الأداة التي تريد تغيير حجمها في Windows 11.
- حدد أحد الخيارات الثلاثة المتاحة: صغير, واسطة، و كبير. لاحظ أن بعض الأدوات لها أحجام أقل. على سبيل المثال ، تقدم أداة التلميحات خيارات متوسطة وكبيرة فقط.

- لإعادة ترتيب الأدوات في Windows 11 ، اضغط مع الاستمرار على الأداة التي تريد تغيير موضعها واسحبه إلى مكان آخر. لاحظ أنه يمكنك فقط نقل عناصر واجهة المستخدم باللوحة. على عكس Windows 7 ، حيث يمكنك وضع الأدوات الذكية في أي مكان على سطح المكتب ، فإن عناصر واجهة المستخدم في Windows 11 تعيش في مساحتها المخصصة ، مع الاحتفاظ بسطح المكتب للأيقونات فقط.
أنت الآن تعرف كيفية إضافة عناصر واجهة المستخدم أو إزالتها وتغيير حجمها وإعادة ترتيبها في Windows 11.