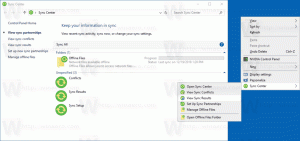كيفية إيقاف تشغيل Windows 11 أو إعادة تشغيله
هناك عدد من الطرق لإيقاف تشغيل Windows 11 أو إعادة تشغيله. في هذا الدليل ، سنراجع معظمها ، حتى تتمكن من مقارنتها والعثور على أفضل ما يناسبك.
الإعلانات
في Windows 11 ، قامت Microsoft بالكثير من التحسينات المرئية. يتضمن قائمة "ابدأ" الجديدة وشريط المهام والإعدادات الجديدة وغير ذلك الكثير. تستضيف قائمة ابدأ قائمة الطاقة لجهاز الكمبيوتر الخاص بك. إذا كنت تريد إيقاف تشغيل Windows 11 أو إعادة تشغيله (أو أي إصدار آخر من Windows لهذا الأمر) ، فانتقل إلى قائمة Start (ابدأ).
إلى جانب البدء في نظام التشغيل Windows 11 ، تلقت قائمة الطاقة أيضًا واجهة مستخدم جديدة. قد يتسبب ذلك في حدوث مضايقات طفيفة لأولئك الذين اعتادوا على قائمة ابدأ الكلاسيكية الآن من نظام التشغيل Windows 10. ستساعدك هذه المقالة في إعادة تدريب ذاكرة عضلاتك ومعرفة كيفية إيقاف تشغيل Windows 11 أو إعادة تشغيله أو وضعه في وضع السكون.
كيفية إيقاف تشغيل Windows 11 أو إعادة تشغيله
- ابحث عن زر البدء في شريط المهام. لديها الآن أربعة مربعات زرقاء.
- حدد موقع زر الطاقة في الركن الأيمن السفلي من قائمة ابدأ وانقر فوقه.
- حدد إيقاف التشغيل أو إعادة التشغيل أو السكون.

منتهي! إلى جانب قائمة Start (ابدأ) ، توجد أيضًا قائمة سياق لزر Start ، تُعرف باسم قائمة Win + X ، والتي تتيح لك أيضًا إيقاف تشغيل نظام التشغيل أو إعادة تشغيله.
قم بإيقاف تشغيل Windows 11 باستخدام قائمة Win + X.
لم تتلق قائمة Win + X أي تغييرات بعد الترحيل من Windows 10 إلى Windows 11. لا يزال بإمكانك استخدامه للوصول إلى الأدوات المختلفة وقائمة الطاقة. تعلم المزيد عن كيفية فتح قائمة Win + X في Windows 11 في منشورنا المخصص.
لإيقاف تشغيل Windows 11 من قائمة Win + X ، قم بما يلي.
- اضغط على Win + X بدلاً من ذلك ، انقر بزر الماوس الأيمن أو اضغط مع الاستمرار على قائمة ابدأ (تعمل الأخيرة على الأجهزة التي تعمل باللمس.)
- يختار اغلاق او تسجيل الخروج.
- حدد أحد الخيارات الأربعة: قم بإيقاف التشغيل أو إعادة التشغيل أو النوم أو تسجيل الخروج.

كيفية إيقاف تشغيل جهاز كمبيوتر يعمل بنظام Windows 11 باستخدام اختصار Alt + F4
يمكنك إيقاف تشغيل جهاز كمبيوتر يعمل بنظام Windows 11 باستخدام الإصدار الكلاسيكي Alt + F4 الاختصار. قم بتصغير جميع النوافذ المفتوحة ثم اضغط على تلك الأزرار الموجودة على سطح المكتب ، ثم حدد الخيار الذي تحتاجه.

نصيحة: تأكد من عدم وجود نوافذ في التركيز عند الضغط على Alt + F4 أزرار؛ خلافًا لذلك ، ستغلق التطبيق المفتوح حاليًا دون إحضار مربع حوار إيقاف التشغيل. يمكنك تصغير جميع التطبيقات بسرعة باستخدام امتداد فوز + د مفتاح التشغيل السريع.
كيفية إيقاف تشغيل Windows 11 من شاشة القفل
يمكنك إيقاف تشغيل جهاز الكمبيوتر الذي يعمل بنظام Windows 11 باستخدام زر الطاقة الموجود على شاشة القفل. على غرار Windows 10 ، يوجد في الزاوية اليمنى السفلية من الشاشة. اضغط على الزر ، ثم حدد اغلق, نايم، أو اعادة البدء.

طرق متقدمة لإيقاف تشغيل Windows 11
يمكنك إنشاء برنامج نصي يستدعي مربع حوار إيقاف التشغيل الكلاسيكي نيابةً عنك. بعد ذلك ، يمكنك إنشاء اختصار لها وفتحها بنقرة واحدة.

إنشاء برنامج نصي لإيقاف تشغيل Windows كلاسيكي
- افتح برنامج Notepad أو أي محرر نصوص آخر يسمح بحفظ الملفات بنص عادي (txt.)
- انسخ والصق الأوامر التالية:
objShell خافت. اضبط objShell = CreateObject ("shell.application") objshell. اغلاق تعيين objShell = لا شيء - احفظ الملف ثم قم بتغيير امتداده من رسالة قصيرة إلى فبس. يمكنك حفظه بامتداد مناسب على الفور باستخدام علامات الاقتباس في حقل اسم الملف ، على سبيل المثال ، "
الاغلاق".
- ضع الملف في مكان ما في مكان آمن ، ثم أنشئ اختصارًا له.

- انقر بزر الماوس الأيمن فوق الاختصار وحدد الخصائص.

- يختار يتغيرون أيقونة.

- اختر أي رمز تفضله ، ثم احفظ التغييرات. يمكن العثور على أيقونة مناسبة في C: \ Windows \ system32 \ shell32.dll ملف.
هذه هي الطريقة التي تنشئ بها اختصار إيقاف التشغيل في Windows 11.
لذلك ، لا يؤدي النقر فوق اختصار إيقاف التشغيل هذا في نظام التشغيل Windows 11 إلى إيقاف تشغيل جهاز الكمبيوتر الخاص بك على الفور. إنه يجلب فقط مربع حوار الإغلاق ، مما يسمح لك باختيار أحد خيارات الطاقة. لذلك ، لا داعي للقلق بشأن عمليات الإغلاق العرضي وفقدان البيانات غير المحفوظة.
أيضًا ، يمكنك أتمتة الخطوات المذكورة أعلاه باستخدام ملف التطبيق Winaero Tweaker. قم بتشغيل التطبيق ، ثم ابحث عن ملف اختصار إيقاف التشغيل الكلاسيكي اختيار. انقر انشاء اختصار، ثم ضعه في أي مكان تريده على سطح المكتب وشريط المهام وما إلى ذلك.

استخدم أداة shutdown.exe
أخيرًا ، هناك طريقة تقليدية أخرى لإغلاق نظام التشغيل وهي استخدام المدمج في أداة shutdown.exe. لإيقاف تشغيل Windows 11 باستخدامه ، افتح موجه أوامر جديدًا ، أو Windows Terminal ، أو PowerShell ، واكتب:
الاغلاق / ق / ر 0
سيؤدي هذا إلى تنفيذ ملف اغلاق كامل من نظام التشغيل. هذا يعني أنه لن يتم استخدام ميزة بدء التشغيل السريع في المرة التالية التي تبدأ فيها تشغيل جهاز الكمبيوتر الخاص بك ، لذلك سيبدأ تشغيله بشكل أبطأ قليلاً.
إذا كنت تستخدم Fast Startup ، فيجب عليك تعديل أمر إيقاف التشغيل وإضافة رمز التبديل / hybrid على النحو التالي:
الاغلاق / ق / هجين / ر 0
أخيرًا ، لإعادة تشغيل جهاز الكمبيوتر الذي يعمل بنظام Windows 11 ، استخدم الأمر التالي:
الاغلاق / ص / ر 0
فيما يلي ملاحظة صغيرة حول الحجج الخاصة بأداة إيقاف التشغيل التي استخدمناها.
- / r - أعد تشغيل نظام التشغيل.
- / s - اغلاق نظام التشغيل.
- / مختلط - قم بإجراء إيقاف تشغيل مختلط يحافظ على ميزة بدء التشغيل السريع.
- / t 0 - لا تنتظر قبل الإغلاق. بدلاً من الصفر ، يمكنك هنا تحديد عدد الثواني للانتظار قبل تنفيذ إجراء إيقاف التشغيل. على سبيل المثال / t 10 - انتظر لمدة 10 ثوانٍ ثم أعد التشغيل أو إيقاف التشغيل.
هذا كل شيء.