تم إصدار Classic Shell 4.2.5 ، ويضم عددًا من التغييرات
Classic Shell ، الأداة المجانية المعروفة التي تعمل على تحسين قائمة ابدأ في Windows ، حصل File Explorer و Internet Explorer على تحديث. الإصدار الجديد متاح لأنظمة Windows 7 و Windows 8 و Windows 10. فيما يلي التغييرات الملحوظة التي تحتاج إلى معرفتها.
الإعلانات
قائمة البدأ
دمج المجلد
مع الإصدار الجديد ، تدعم القوائم المتتالية لقائمة ابدأ دمج المجلدات. من الممكن إدخال مجلدين في خاصية الارتباط لعنصر ، مفصولين بفاصلة منقوطة. ستحصل على محتوياتها المدمجة في قائمة فرعية واحدة ، بما في ذلك المجلدات الفرعية التي تحمل الاسم نفسه والتي يتم دمجها أيضًا.



موفري البحث
من الممكن الآن إضافة موفري البحث لنمط قائمة Windows 7. يمرر موفرو البحث أي نص تكتبه في مربع البحث إلى برامج أخرى أو حتى مواقع إنترنت. كانت مدعومة بالفعل في الأنماط الكلاسيكية ؛ الآن تمت إضافتهم بأسلوب Windows 7. دعونا نرى كيف يمكنك إضافة مزود البحث.
- افتح إعدادات قائمة ابدأ الكلاسيكية.
- ضع علامة على خيار "إظهار كافة الإعدادات".
- انتقل إلى علامة التبويب تخصيص قائمة ابدأ.
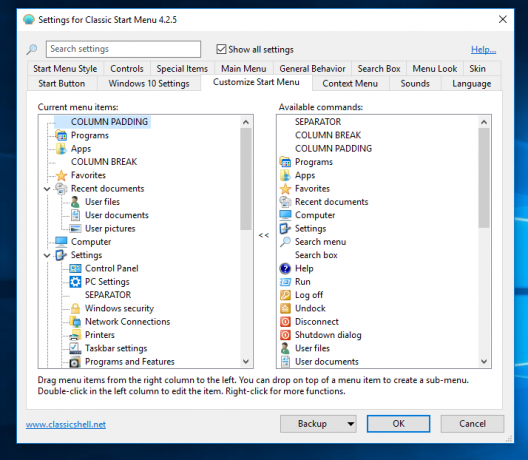
- أدخل عنصرًا مخصصًا ضمن مربع البحث كما هو موضح أدناه.

- بالنسبة لنمط Windows 7 ، قم بتحرير أمر العنصر المخصص لتضمين سطر الأوامر المناسب (في حالة برامج سطح المكتب) أو عنوان URL (في حالة وجود موقع ويب) وتأكد من أن الأمر يتضمن "٪ 1" أو "٪ 2" (بدون يقتبس). تم استبدال "٪ 1" بنص مربع البحث في قائمة ابدأ. استخدم٪ 2 إذا كنت تريد عنوان URL المشفر (النسبة المئوية للنص المشفر). بالنسبة لقائمة "البدء الكلاسيكية" أو قائمة "البدء الكلاسيكية" بنمط عمودين ، يجب إضافة عنصر فرعي مخصص لمربع البحث (الأمر المخصص هو آخر أمر في العمود الأيمن). اسحب العنصر المخصص فوق مربع البحث في العمود الأيسر ثم حدد٪ 1 أو٪ 2 في الأمر أو عنوان URL الذي تستخدمه. على سبيل المثال ، لنفترض أنك تريد البحث في صور Google مباشرة من قائمة ابدأ. انقر نقرًا مزدوجًا فوق العنصر المخصص لتحريره وفي حقل الأوامر اكتب أو انسخ والصق:
http://images.google.com/images? q =٪ 2 & ie = UTF-8 & oe = UTF-8 & hl = ar
- أعطه اسمًا (Label) ، على سبيل المثال "صور Google" ، ورمز إذا أردت. انقر فوق "موافق" في كل مكان لحفظ كافة الإعدادات.
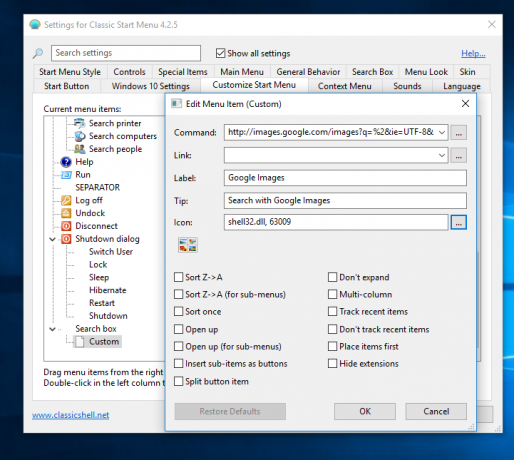
ستكون النتيجة كما يلي:


فيما يلي بعض الأمثلة على أوامر موفر البحث الجاهزة للاستخدام التي يمكنك نسخها ولصقها:
- بحث مع تطبيق بحث سطح المكتب الشهير المسمى كل شيء:
"C: \ Program Files \ Everything \ Everything.exe" - ابحث عن "٪ 1"
- البحث مع جوجل:
http://www.google.com/#q=%2
- البحث باستخدام Bing:
http://www.bing.com/search? ف =٪ 2
- ابحث باستخدام Google وافتح أول نتيجة بحث مباشرة (كما لو أنك ضغطت على زر "ضربة حظ")
http://www.google.com/search? btnI = I٪ 27m + شعور + محظوظ & q =٪ 2
- ابحث في YouTube مباشرة من قائمة ابدأ:
https://www.youtube.com/results? search_query =٪ 2
- ابحث في ويكيبيديا مباشرة من قائمة ابدأ:
http://en.wikipedia.org/w/index.php? العنوان = خاص: بحث وبحث =٪ 2
- ابحث في أخبار Google مباشرة من قائمة ابدأ:
http://www.google.com/search? tbm = nws & q =٪ 2
- البحث في الصفحات الإنجليزية فقط على جوجل:
http://www.google.com/search? hl = ar & as_qdr = all & q =٪ 2 & btnG = Search & lr = lang_en
- ابحث في Google Translate واكتشف اللغة الأجنبية تلقائيًا وقم بترجمتها إلى اللغة الإنجليزية:
https://translate.google.com/#auto/en/%2
هذا كل شيء. لا تتردد في مشاركة مقتطفاتك الخاصة في التعليقات!
نتائج البحث في ذاكرة التخزين المؤقت
يؤدي البحث عن البرامج والإعدادات إلى تخزين نتائج البحث السابق وإعادة استخدامها إذا قمت بكتابة نفس الاستعلام. وبالتالي ، تظهر نتائج البحث عن الاستعلام السابق على الفور حتى يتم حساب النتائج الجديدة للبحث السريع للغاية.
قم بإلغاء تثبيت التطبيقات العالمية / الحديثة مباشرة في نظامي التشغيل Windows 10 و Windows 8
يتميز هذا الإصدار من Classic Shell بالقدرة على إلغاء تثبيت تطبيقات Metro لنظامي التشغيل Windows 8 / 8.1 و Windows 10 بالنقر بزر الماوس الأيمن. لم تعد بحاجة إلى استخدام PowerShell لإزالة التطبيقات التي لا تسمح لك قائمة Windows بإلغاء تثبيتها:
التعامل الذكي مع وضع الكمبيوتر اللوحي في نظام التشغيل Windows 10
هناك خيار وضع الكمبيوتر اللوحي في نظام التشغيل Windows 10. يوفر تطبيق Classic Shell Settings (إعدادات Classic Shell) الآن القدرة على فتح قائمة Windows الافتراضية باستخدام مفتاح Win أو النقر بزر الماوس الأيسر أثناء التواجد في وضع الكمبيوتر اللوحي ، ولكن يمكنه فتح قائمة ابدأ الكلاسيكية بخلاف ذلك:
هذا مفيد جدًا لمالكي الأجهزة الهجينة (مثل Microsoft Surface).
تحسينات الجلد
تدعم جلود Metro و Midnight الشفافية في كلا العمودين في نمط Windows 7 مما يجعلها على قدم المساواة مع قائمة Windows 10:

الكثير من التغييرات الطفيفة
- دعم جديد لكل شاشة DPI. يتم قياس عناصر النص والقائمة بشكل مستقل لكل شاشة. يتم قياس حجم الرمز وفقًا لإعداد DPI للنظام العالمي.
- تم رفع الحد الأقصى للتطبيقات الحديثة / المتكررة إلى 40 ، لذا إذا كان لديك شاشة عالية الدقة أو تستخدم أيقونات صغيرة ، يمكنك الآن استخدام العديد من البرامج الأخرى واستخدام قوائم jumplists الخاصة بهم.
- عند إسقاط ملف أعلى برنامج في القائمة الرئيسية لفتح الملف باستخدام هذا البرنامج ، يتم تمييز البرنامج.
- يستخدم جلد Metro لون تمييز مختلف لذلك ستتغير خلفية القائمة بشكل صحيح عندما تتغير خلفية الشاشة.
- التحديد في أشكال Metro الشفافة له حدود لجعله أكثر وضوحًا عند استخدام الشفافية.
- إصلاح الخلل حيث لا تعمل كافة البرامج مع مفتاح Tab عند استخدام لوحة المفاتيح التي تعمل باللمس.
- إصلاح الفجوة التي تظهر في النمط الكلاسيكي عند مسح القائمة الأخيرة.
- عند ضبط وقت التمرير على القائمة على 0 ، يستخدم المضاعف لتأخير كافة البرامج قيمة 100 بدلاً من ذلك.
- سيؤدي الضغط على Enter أثناء البحث إلى تنفيذ أول نتيجة يتم العثور عليها عندما تكون متاحة.
- البحث في الإنترنت يعمل مع Microsoft Edge.
- عندما يكون Edge هو المستعرض الافتراضي ، يعرض مجلد المفضلة في قائمة ابدأ الإشارات المرجعية الخاصة به.
- إصلاح عدم ظهور قوائم jumplists في الإصدارات الجديدة من Windows 10 ، بما في ذلك إصدار TH2 RTM.
- إذا فشل حل اسم تطبيق Metro أو تم إلغاء تثبيته / تالفًا جزئيًا ، تتم إضافته إلى قائمة سوداء حتى لا تصبح القائمة غير مستجيبة أثناء التعامل مع هذا التطبيق. إذا تم العثور لاحقًا على أن التطبيق يعمل وتثبيته بشكل صحيح في مجلد التطبيقات ، فسيتم إزالته من القائمة السوداء.
- طريقة جديدة للحصول على أيقونات تطبيق Metro لنظامي التشغيل Windows 8 / 8.1 و Windows 10.
هذا الإصدار يجعل Classic Shell أكثر فائدة. إنه حقًا تطبيق لا بد منه لجميع مستخدمي Windows 10 و Windows 8.x مقارنة بقائمة الأسهم المجردة. إنه لأمر رائع أن تكون كل هذه الميزات مجانية. يمكنك تنزيل Classic Shell من ملف الموقع الرسمي.


