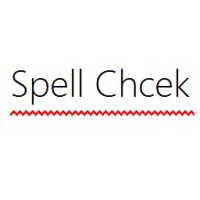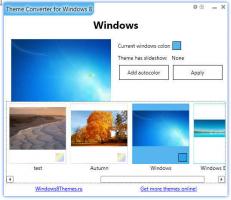كيفية تمكين وضع المطور في Windows 11
ستوضح لك هذه المقالة كيفية تمكين وضع المطور في Windows 11. ولكن قبل أن تبدأ ، يجب أن نذكر أنه لا ينبغي للمستخدمين العاديين أن يهتموا بوضع المطور على أجهزة الكمبيوتر الخاصة بهم. يسمح Windows 11 بتثبيت التطبيقات من أي مصدر ، وليس فقط من متجر Microsoft.
ومع ذلك ، إذا كنت مطورًا (مبتدئًا أو محترفًا) ، فإن وضع المطور يعد ميزة لا بد منها على جهاز كمبيوتر يعمل بنظام Windows 11. إلى جانب ذلك ، قد تحتاج إلى وضع المطور عند تثبيت برنامج غريب.
لا يمكنك تشغيل وضع المطور في Windows 11 إلا إذا كان حسابك به امتيازات المسؤول. لاحظ أيضًا أن وضع المطور هو SKU-agnostic ، مما يعني أنه متاح على أي إصدار من Windows 11 ، وليس فقط Pro أو Enterprise.
يعد تطبيق الإعدادات أسهل وأسرع طريقة لتمكين وضع المطور في Windows 11. هنا كيف تفعل ذلك.
تمكين وضع المطور في Windows 11
- صحافة يفوز + أنا لفتح ملف إعدادات تطبيق. يمكنك أيضًا النقر بزر الماوس الأيمن فوق ملف يبدأ زر القائمة وحدد إعدادات.
- اذهب إلى الخصوصية والأمن قسم وانقر للمطورين.
- أعثر على وضع المطور قسم والتبديل على "تثبيت التطبيقات من أي مصدر" اختيار.
- قم بتأكيد الإجراء من خلال النقر نعم.
هذا هو. وضع المطور في Windows 11 جاهز الآن لجميع ملفات مطور الأشياء.
تمكين وضع المطور مع نهج المجموعة
هذا القسم مخصص لمستخدمي Windows 11 Professional أو Enterprise أو Education لأنه يحتوي على محرر نهج المجموعة المحلي غير متوفر على Windows 11 Home.
نصيحة: يمكنك التحقق من Windows SKU بالضغط على يفوز + ص ودخول وينفر يأمر.
الأهمية: بعد تمكين وضع المطور في Windows 11 باستخدام ملف محرر نهج المجموعة المحلي، ستلاحظ رسالة محيرة في تطبيق الإعدادات. سيقول أن مؤسستك تدير بعض الإعدادات. هذا حسب التصميم.
لتمكين وضع المطور في Windows 11 مع Group Policy ، قم بما يلي.
- صحافة يفوز + ص وأدخل gpedit.msc.
- اذهب إلى تكوين الكمبيوتر> قوالب الإدارة> مكونات Windows> نشر حزمة التطبيق.
- انقر "يسمح بتطوير تطبيقات متجر Windows."
- تغيير القيمة الافتراضية من "غير مهيأ" ل "ممكّن" إذا كنت ترغب في تشغيل وضع المطور على Windows 11.
- يختار "عاجز" لمنع الآخرين من تمكين وضع المطور.
- انقر موافق لحفظ التغييرات.
لتعطيل وضع المطور في Windows 11 ، كرر الخطوات أعلاه وحدد "غير مهيأ."
باستخدام محرر التسجيل
أخيرًا ، يمكنك تشغيل وضع المطور في Windows 11 باستخدام ملف محرر التسجيل. سيؤدي هذا أيضًا إلى ظهور رسالة حول منظمة تدير بعض الإعدادات على جهاز الكمبيوتر الخاص بك.
لتمكين وضع مطور Windows 11 في السجل ، قم بما يلي.
- صحافة يفوز + ص وادخل
رجديتيأمر. سيعمل هذا على أي إصدار من Windows 11. - اذهب إلى
HKLM \ البرامج \ السياسات \ Microsoft \ Windows \ Appx. انسخ المسار والصقه في شريط العناوين في محرر التسجيل. - انقر بزر الماوس الأيمن في أي مكان على الجانب الأيمن من النافذة وحدد جديد> قيمة DWORD (32 بت).
- أعد تسمية القيمة إلى AllowDevelopmentWithoutDevLicense.
- افتح القيمة وقم بتغيير بياناتها من 0 ل 1.
ضع في اعتبارك أن تمكين وضع المطور باستخدام محرر التسجيل يعطل التبديل في تطبيق الإعدادات. لتعطيل وضع المطور ، ارجع إلى محرر التسجيل واحذف ملف AllowDevelopmentWithoutDevLicense القيمة. يمكنك أيضًا تغيير بيانات القيمة الخاصة به إلى 0 لإيقاف تشغيل وضع المطور ومنع الآخرين من تمكينه في تطبيق الإعدادات.
جاهز لاستخدام الملفات
يمكنك أتمتة الإجراء الموضح أعلاه باستخدام ملفات التسجيل الجاهزة للاستخدام. سيقومون بإجراء جميع التغييرات اللازمة لك دون التعرض لخطر العبث بالسجل في نظامك.
- قم بتنزيل ملفات REG في أرشيف ZIP باستخدام هذا الارتباط.
- استخرج الملفات إلى أي مجلد تريده.
- افتح ال
تمكين وضع المطور في Windows 11.regوتأكيد التغييرات في التسجيل. - لتعطيل وضع المطور ، افتح ملف
تعطيل وضع المطور في Windows 11.regملف. - أخيرًا ، يمكنك حظر وضع المطور في تطبيق الإعدادات. للقيام بذلك ، استخدم
وضع مطور الكتلة في Windows 11.regملف.
هذا هو. أنت الآن تعرف كيفية تمكين أو تعطيل وضع المطور في Windows 11.