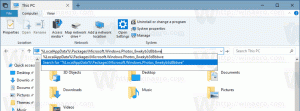قم بتسجيل الدخول تلقائيًا إلى حساب مستخدم في نظام التشغيل Windows 10
يمكنك تسجيل الدخول إلى Windows 10 باستخدام حساب المستخدم الخاص بك تلقائيًا. بعد ذلك ، لن تضطر إلى كتابة كلمة المرور الخاصة بك أو اختيار مستخدم من شاشة تسجيل الدخول. بدلاً من ذلك ، سترى سطح المكتب الخاص بك مباشرةً. هناك طريقتان لتكوين هذه الميزة.
الإعلانات
عندما تقوم بتسجيل الدخول باستخدام ملف حساب محمي بكلمة مرور في نظام التشغيل Windows 10 ، يتطلب إدخال كلمة مرور بواسطة المستخدم. لتوفير وقتك وتسريع عملية تسجيل الدخول ، قد ترغب في تمكين تسجيل الدخول التلقائي لحساب المستخدم الخاص بك.
لتسجيل الدخول تلقائيًا إلى حساب مستخدم في Windows 10، قم بما يلي.
- اضغط على يفوز + ص مفاتيح على لوحة المفاتيح. سيظهر مربع الحوار "تشغيل" على الشاشة. أدخل الأمر التالي في مربع التشغيل:
netplwiz

- سيتم فتح مربع حوار حسابات المستخدمين. ابحث عن حساب المستخدم الخاص بك وحدده في القائمة:

- قم بإلغاء تحديد مربع الاختيار المسمى يجب على المستخدمين إدخال اسم مستخدم وكلمة مرور لاستخدام هذا الكمبيوتر وانقر فوق الزر "تطبيق".

- ستظهر مطالبة تسجيل الدخول تلقائيًا.

اكتب كلمة المرور الخاصة بك مرتين وقد انتهيت!
هذا الإجراء ينطبق على حساب Microsoft أيضًا.
لاستعادة الإعدادات الافتراضية ، قم بتشغيل netplwiz مرة أخرى وحدد خانة الاختيار "يجب على المستخدمين إدخال اسم مستخدم وكلمة مرور لاستخدام هذا الكمبيوتر الشخصي". في المرة التالية التي تقوم فيها بتسجيل الدخول ، سيُطلب منك كلمة المرور مرة أخرى.
تسجيل الدخول تلقائيًا إلى حساب مستخدم بعد تطبيق قرص التسجيل
تحذير: هذه الطريقة هي طريقة قديمة لتهيئة تسجيل الدخول التلقائي. كان متوفرا في الإصدارات السابقة من Windows NT وهو غير آمن اليوم. يتطلب تخزين كلمة مرور غير مشفرة في التسجيل والتي يمكن قراءتها بواسطة برامج الجهات الخارجية والمستخدمين الآخرين! لا تستخدم هذه الطريقة إلا إذا كنت تعرف ما تفعله.
- افتح ال تطبيق محرر التسجيل.
- انتقل إلى مفتاح التسجيل التالي.
HKEY_LOCAL_MACHINE \ SOFTWARE \ Microsoft \ Windows NT \ CurrentVersion \ Winlogon
تعرف على كيفية الانتقال إلى مفتاح التسجيل بنقرة واحدة.
- على اليمين ، قم بتعديل أو إنشاء ملف سلسلة (REG_SZ) القيمة "AutoAdminLogon". اضبطه على 1.


- إنشاء أو تعديل قيمة سلسلة جديدة "DefaultUserName" واكتب اسم المستخدم لتسجيل الدخول تلقائيًا باستخدامه.

- أنشئ هنا قيمة سلسلة جديدة "كلمة المرور الافتراضية". اكتب كلمة مرور حساب المستخدم من الخطوة السابقة.


لتعطيل تسجيل الدخول التلقائي الممكّن بهذه الطريقة ، احذف ملف كلمة المرور الافتراضية القيمة والمجموعة AutoAdminLogon حتى 0.
هذا كل شيء.